Python 环境安装
下载 Python 安装包
进入 python 官网 ,在Downloads(下载)下面,点击 Window 进入下载列表页
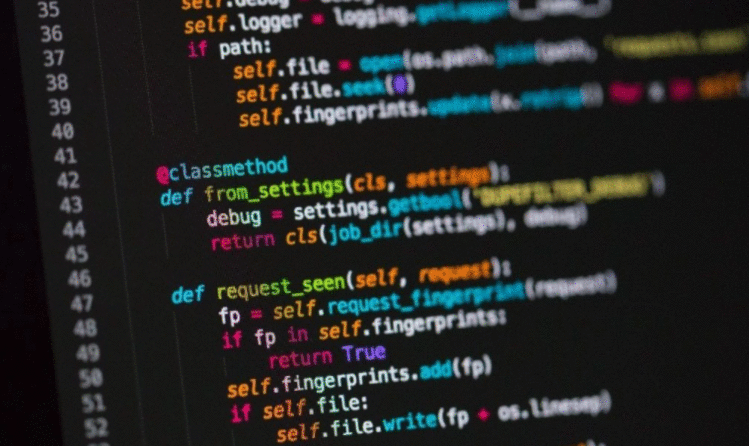
这里我们看到两个大类:
我们这里主要以学习为主,所以我们选择 Stable Releases 稳定版本

而稳定版本下面也分两两类:
本课程选用 Python 3.7.7,然鹅 Python 3.7.7 下面还有很多选项是什么意思呢

上诉3种安装方式最终结构都是一样,这里我们直接就下载 本地安装版本 Python 3.7.7 - Windows x86-64 executable installer 。
安装 Python3
依次创建 Py3 环境目录文件夹:D:\Dev\env\python3.7,打开下载目录双击 python-3.7.7-amd64.exe 安装程序,进入安装配置界面

下图分别是问 是否需要安装 Python 文档,pip拓展包管理器,IDLE命令行工具... 都是日常开发需要我们选择 Next(下一步)
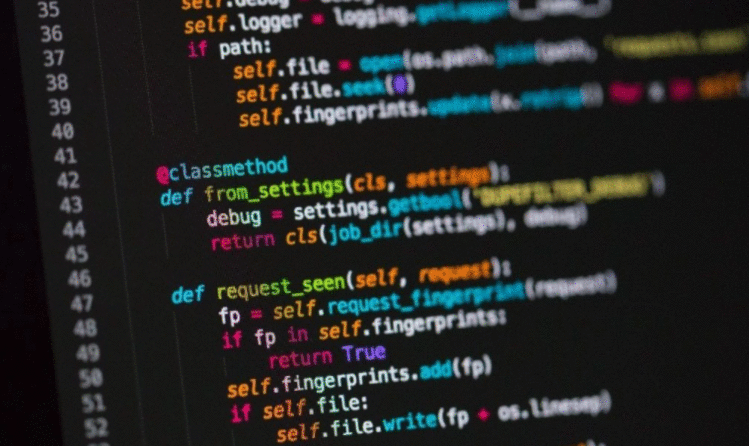
下图预先设置这里,
然后 Next(下一步) ,程序根据你的配置进行安装,我们稍作等待。

提示安装成功
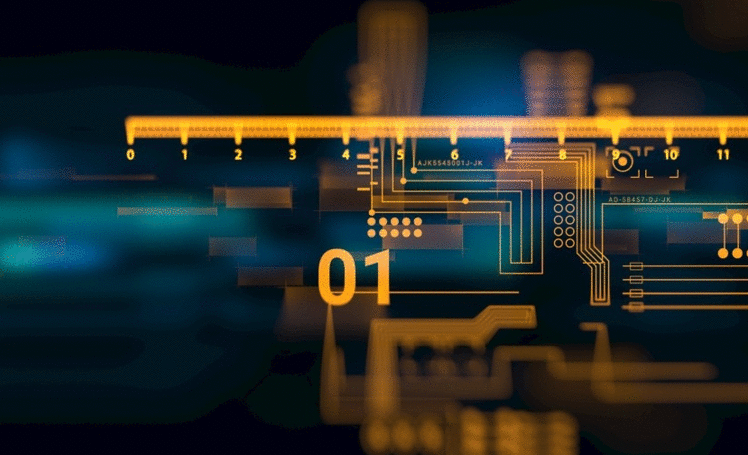
验证是否安装成功,可以在 cmd命令行下输入命令 python ,出现下图

如果出现报错,不用惊慌 —— 因为Python是当下热门语言,你踩的坑别人肯定都踩过。 网上搜索一下就能解决,关于 “搜索技巧可以 点击 力劝某度从良 ”,在这里我就不再累述了。
这里介绍一下常用工具: 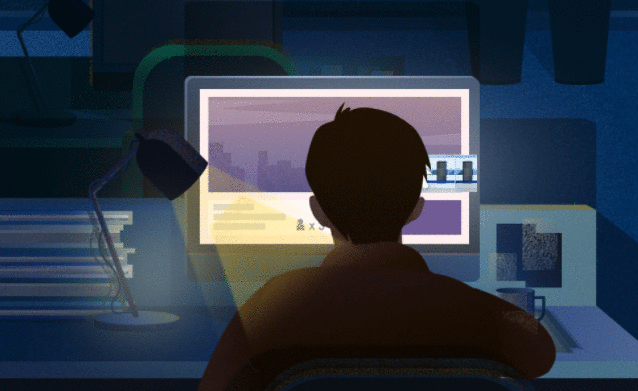 带着问题,多看文档,多总结积累有助于加深对 语言的了解
带着问题,多看文档,多总结积累有助于加深对 语言的了解
支持 Python3.7 环境就已经搭建完成。后续我们需要安装我们 Python 常用的开发工具 PyCharm
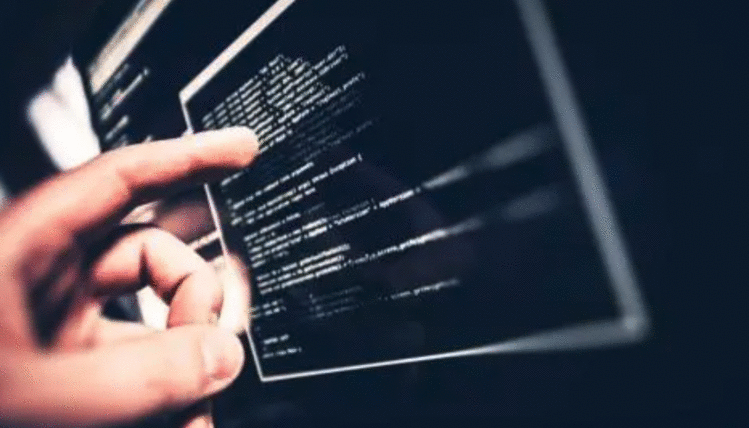
山穷水尽疑无路,开车开到转弯处
PyCharm 开发工具安装 下载 PyCharm
点击进入PyCharm官网 ,点击 DOWNLOAD
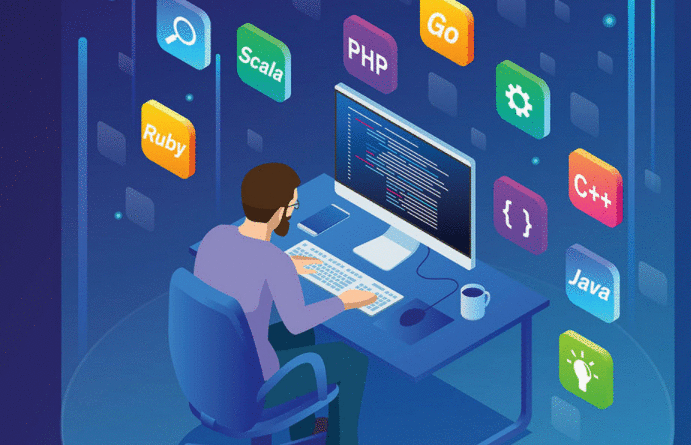
PyCharm 分三种系统,两个版本。系统就不多说啦根据自己电脑选就好。关键是版本:
这里我们下载 Community 社区版,点击 Dowload 。稍作等待,下载完成。

安装 PyCharm
下载完成后,进入下载目录找到 PyCharm 并双击运行
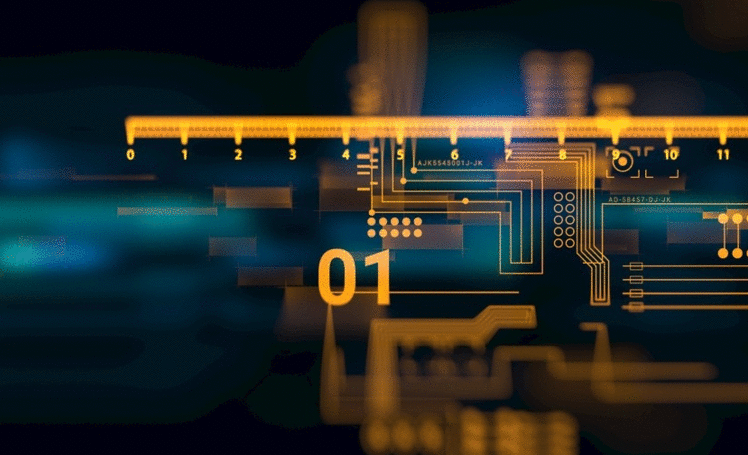
点击 Next> , 于 Destination Folder 安装目录选择:D:\Dev\tool\PyCharm2020 (自定义)。点击下一步
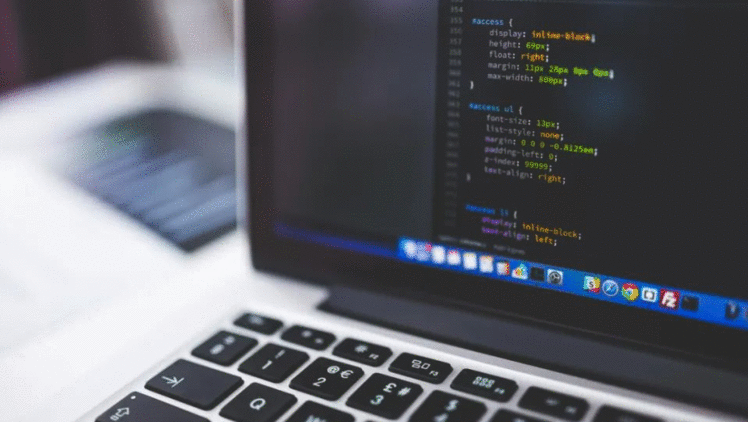
根据下图需要选择自己需要配置,然后下一步(Next)接着安装(Install)。我们稍作等待...


安装完成后,我们回到桌面找到 PyCharm 图标,双击运行
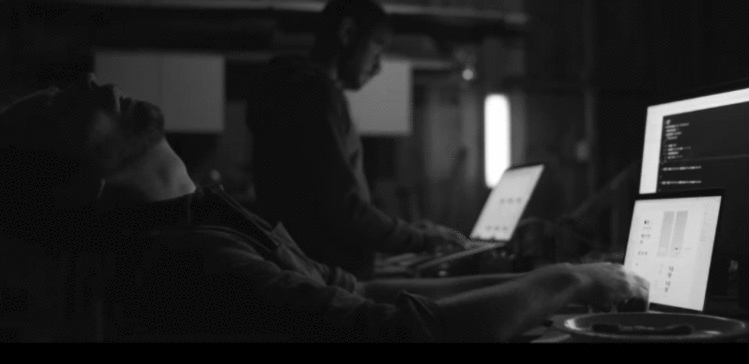
运行 PyCharm
这里是JetBrains 隐私政策,我们勾选 我已阅读并同于条款 ,然后继续( Continue )

下图询问 是否共享个人使用数据,异常情况。 这里看个人,我选择 否(Don't Send)

选择 PyCharm UI 主题

是否安装一些额外的插件,这里根据自己需要安装,开始使用 PyCharm (Start using PyCharm)

至此 PyCharm 安装完成
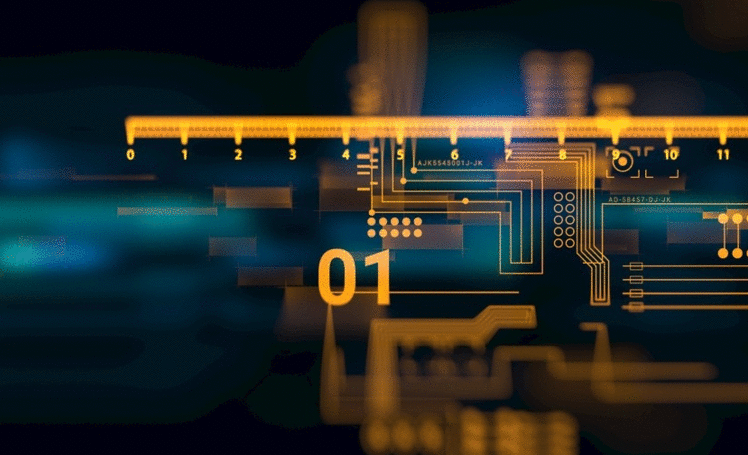
创建 项目imooc 及 项目虚拟环境
桌面双击运行 PyCharm, 点击 Create New Project(创建新项目)
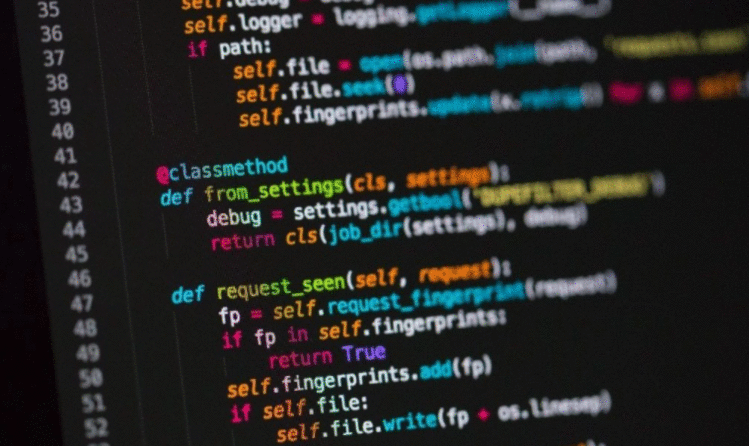
配置 Location(项目路径)至 D:\Dev\workplace\imooc(自定义)。 这里有一个需要注意的是 Project Interpreter(项目的 Python 运行环境),这个如何后面熟悉了可以直接选择 New environment using , PyCharm 会帮我们生成一个项目的虚拟执行环境。
不过由于我们课程本身也要教会大家如何手动配置 项目虚拟执行环境 ,所以我们这里先选择 Existing interpreter 选择全局 Python 执行环境,点击 Create 创建项目


最后 `Python 环境安装` 与 `PyCharm` 就安装完成,撒花~
总结
到此这篇关于Python3开发环境搭建详细教程的文章就介绍到这了,更多相关python3环境搭建内容请搜索以前的文章或继续浏览下面的相关文章希望大家以后多多支持!
 京公网安备 11010802040832号 | 京ICP备19059560号-6
京公网安备 11010802040832号 | 京ICP备19059560号-6