9月10日VMware在官方网站正式开放了vSphere 5.1产品的下载,允许用户对vSphere 5.1进行评估。评估的产品包括英文版及中文版,不需要使用测试许可,可以免费试用60天。在《VMware开放vSphere 5.1评估》一文中我们介绍了如何下载vSphere 5.1镜像软件,本文继续介绍如何从现有的ESXi 5.0升级至ESXi 5.1.
首先将需要升级的ESXi 5.0主机上的虚拟机通过vMotion迁移到其他ESXi主机,然后将ESXi 5.1的安装光盘放入ESXi主机的光驱,重启ESXi主机就可以开启ESXi的升级过程了。如下图1所示,直接按回车键,开始安装ESXi 5.1.

图1. 安装VMware ESXi 5.1
如图2所示,按“F11”接受VMware最终用户许可协议,开始ESXi 5.1的升级过程。

图2. 最终用户许可协议
如图3所示,在升级至VMware ESXi 5.1时有三种方式可供选择。第一种方式最为常见,那就是升级VMware ESXi同时保留当前的VMFS数据存储格式(VMFS 5)及数据。第二种方式是重新安装ESXi同时保留当前的VMFS数据存储格式(VMFS 5)及数据。和第一种方式的不同之处在于第二种方式将会丢失现有设置,如果选择这种方式会重新安装ESXi,在升级之后必须将虚拟机重新添加到虚拟机清单当中。第三种方式是全新安装VMware ESXi 5.1,会覆盖原来的VMFS数据存储。建议用户选择第一种升级方式。

图3. 选择正确的升级方式
在图3中选择第一种升级方式并按回车键后,将会看到如下图所示的升级提示:将系统从ESXi 5.0升级至ESXi 5.1,所使用的数据存储为:mpx.vmhba1:C0:T0:L0.按F11键开始升级过程。

图4. 按F11确认升级
经过数分钟的升级后,如下图5所示,将会看到如下提示信息:系统成功升级至了ESXi 5.1,评估周期为60天。在评估周期结束后如果想继续使用ESXi 5.1必须使用新的许可。取出安装光盘后,按回车键重启服务器然后就可以开始使用ESXi 5.1了。

图5. 重启服务器 完成升级过程
服务器重启完成后,进入到直接控制台UI下,可以看到ESXi5.0已经成功升级至ESXi 5.1了,VMkernel的构建版本为799733.
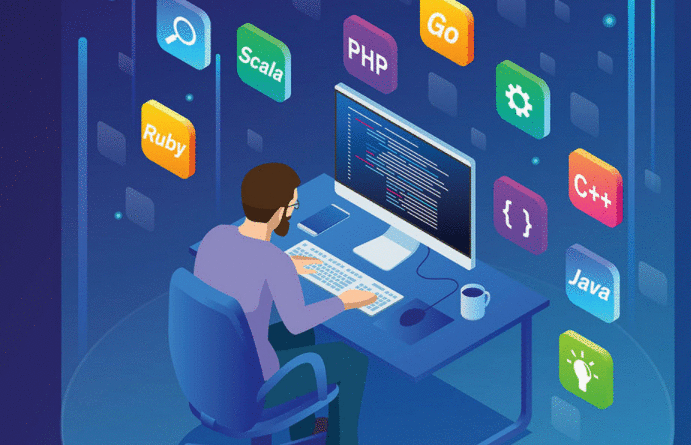
图6. 成功升级至ESXi 5.1
 京公网安备 11010802040832号 | 京ICP备19059560号-6
京公网安备 11010802040832号 | 京ICP备19059560号-6