PyCharm 的官方网站地址是:https://www.jetbrains.com/pycharm/
PyCharm 的 配置信息 是保存在 用户家目录下 的 .PyCharmxxxx.x 目录下的,xxxx.x 表示当前使用的 PyCharm 的版本号
如果要恢复 PyCharm 的初始设置,可以按照以下步骤进行:
1.关闭正在运行的 PyCharm
2.在终端中执行以下终端命令,删除 PyCharm 的配置信息目录:
$ rm -r ~/.PyCharm2016.3
3.重新启动 PyCharm
2.1 导入配置信息
PyCharm 时,会首先提示用户是否导入 之前的配置信息
2.2 选择许可协议
PyCharm 是一个付费软件,购买费用为 199$ / 年 或者 19.90$ / 月
不过 PyCharm 提供了对 学生和教师免费使用的版本
下载地址是:https://www.jetbrains.com/pycharm-edu/download/#section=linux
商业版本会提示输入注册信息,或者选择免费评估
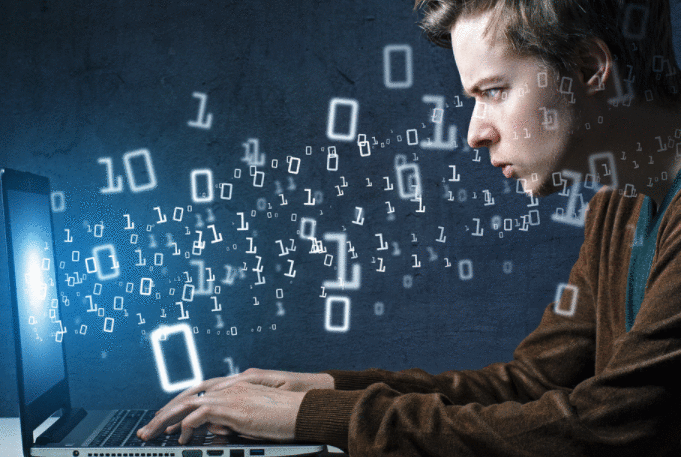
2.3 PyCharm 的配置初始界面
在初始配置界面,可以通过 Editor colors and fonts 选择 编辑器的配色方案

2.4 欢迎界面
所有基础配置工作结束之后,就可以看到 PyCharm 的 欢迎界面了,通过 欢迎界面 就可以开始开发 Python 项目了

3.1 项目简介
开发 项目 就是开发一个 专门解决一个复杂业务功能的软件
通常每 一个项目 就具有一个 独立专属的目录,用于保存 所有和项目相关的文件
一个项目通常会包含 很多源文件
3.2 打开 Python 项目
直接点击 Open 按钮,然后浏览到之前保存 Python 文件的目录,既可以打开项目打开之后,会在目录下新建一个 .idea 的目录,用于保存 项目相关的信息,例如:解释器版本、项目包含的文件等等第一次打开项目,需要耐心等待 PyCharm 对项目进行初始设置

设置项目使用的解释器版本
PyCharm 建立的项目目录,有的时候 使用的解释器版本是 Python 2.x 的,需要单独设置解释器的版本
3.3 新建项目
1) 命名规则
以后 项目名 前面都以 数字编号,随着知识点递增,编号递增
例如:01_Python 基础、02_分支、03_循环…
每个项目下的 文件名 都以 hm_xx_知识点 方式来命名
其中 xx 是演练文件的序号
注意
命名文件名时建议只使用 小写字母、数字 和 下划线
文件名不能以数字开始
通过 欢迎界面 或者菜单 File / New Project 可以新建项目
2) 演练步骤
01_Python基础 项目,使用 Python 3.x 解释器hm_01_hello.py Python 文件print("Hello Python") 代码
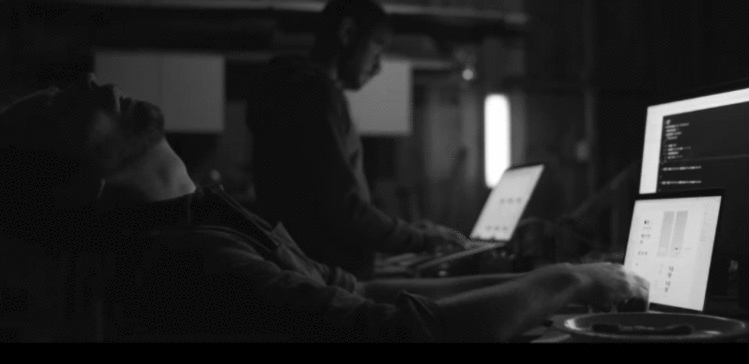
05. PyCharm 的升级以及其他
PyCharm 提供了对 学生和教师免费使用的版本
5.1 安装和启动步骤
执行以下终端命令,解压缩下载后的安装包
$ tar -zxvf pycharm-professional-2017.1.3.tar.gz
将解压缩后的目录移动到 /opt 目录下,可以方便其他用户使用
/opt目录用户存放给主机额外安装的软件
$ sudo mv pycharm-2017.1.3/ /opt/
切换工作目录
$ cd /opt/pycharm-2017.1.3/bin
启动 PyCharm
$ ./pycharm.sh
5.2 设置专业版启动图标
在专业版中,选择菜单 Tools / Create Desktop Entry… 可以设置任务栏启动图标
注意:设置图标时,需要勾选 Create the entry for all users
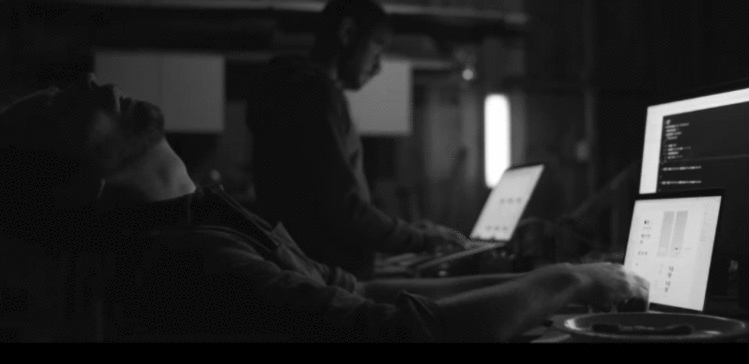
5.3 卸载之前版本的 PyCharm
1) 程序安装
1.程序文件目录
/opt 目录下2.配置文件目录
PyCharm 后,会在用户家目录下建立一个 .PyCharmxxx 的隐藏目录PyCharm 相关的配置信息3.快捷方式文件
/usr/share/applications/jetbrains-pycharm.desktop
在
ubuntu中,应用程序启动的快捷方式通常都保存在/usr/share/applications目录下
2) 程序卸载
要卸载 PyCharm 只需要做以下两步工作:
1.删除解压缩目录
$ sudo rm -r /opt/pycharm-2016.3.1/
删除家目录下用于保存配置信息的隐藏目录
$ rm -r ~/.PyCharm2016.3/
如果不再使用 PyCharm 还需要将
/usr/share/applications/下的jetbrains-pycharm.desktop删掉
5.4 教育版安装演练
# 1. 解压缩下载后的安装包 $ tar -zxvf pycharm-edu-3.5.1.tar.gz # 2. 将解压缩后的目录移动到 `/opt` 目录下,可以方便其他用户使用 $ sudo mv pycharm-edu-3.5.1/ /opt/ # 3. 启动 `PyCharm` /opt/pycharm-edu-3.5.1/bin/pycharm.sh
后续课程都使用专业版本演练
设置启动图标 编辑快捷方式文件
$ sudo gedit /usr/share/applications/jetbrains-pycharm.desktop
按照以下内容修改文件内容,需要注意指定正确的 pycharm 目录
[Desktop Entry] Version=1.0 Type=Application Name=PyCharm Icon=/opt/pycharm-edu-3.5.1/bin/pycharm.png Exec="/opt/pycharm-edu-3.5.1/bin/pycharm.sh" %f Comment=The Drive to Develop Categories=Development;IDE; Terminal=false StartupWMClass=jetbrains-pycharm
到此这篇关于PyCharm 的初始设置(知道)的文章就介绍到这了,更多相关PyCharm 的初始设置内容请搜索以前的文章或继续浏览下面的相关文章希望大家以后多多支持!
 京公网安备 11010802040832号 | 京ICP备19059560号-6
京公网安备 11010802040832号 | 京ICP备19059560号-6