如何确定计算机上安装的PowerShell版本,实际上是否已安装?
使用$PSVersionTable.PSVersion以确定发动机的版本.如果变量不存在,则可以安全地假设引擎是版本1.0.
请注意$Host.Version并且(Get-Host).Version不可靠 - 它们仅反映主机的版本,而不是引擎.PowerGUI,PowerShellPLUS等都是托管应用程序,他们会设置主机的版本以反映他们的产品版本 - 这是完全正确的,但不是你想要的.
PS C:\> $PSVersionTable.PSVersion Major Minor Build Revision ----- ----- ----- -------- 4 0 -1 -1
我会使用Get-Host或$ PSVersionTable.正如Andy Schneider指出的那样,$PSVersionTable在版本1中不起作用; 它是在第2版中引入的.
get-host
Name : ConsoleHost
Version : 2.0
InstanceId : d730016e-2875-4b57-9cd6-d32c8b71e18a
UI : System.Management.Automation.Internal.Host.InternalHostUserInterface
CurrentCulture : en-GB
CurrentUICulture : en-US
PrivateData : Microsoft.PowerShell.ConsoleHost+ConsoleColorProxy
IsRunspacePushed : False
Runspace : System.Management.Automation.Runspaces.LocalRunspace
$PSVersionTable
Name Value
---- -----
CLRVersion 2.0.50727.4200
BuildVersion 6.0.6002.18111
PSVersion 2.0
WSManStackVersion 2.0
PSCompatibleVersions {1.0, 2.0}
SerializationVersion 1.1.0.1
PSRemotingProtocolVersion 2.1
要确定是否已安装PowerShell,您可以检查注册表是否存在
HKEY_LOCAL_MACHINE\Software\Microsoft\PowerShell\1\Install
和
HKEY_LOCAL_MACHINE\SOFTWARE\Microsoft\PowerShell\3
如果存在,则值是否为1(已安装),详见博客文章检查PowerShell是否已安装和版本.
要确定已安装的PowerShell的版本,可以检查注册表项
HKEY_LOCAL_MACHINE\SOFTWARE\Microsoft\PowerShell\1\PowerShellEngine\PowerShellVersion
和
HKEY_LOCAL_MACHINE\SOFTWARE\Microsoft\PowerShell\3\PowerShellEngine\PowerShellVersion
要确定从.ps1脚本安装的PowerShell版本,可以使用以下单行,如PowerShell.com上详细介绍的PowerShell版本运行.
$isV2 = test-path variable:\psversiontable
同一站点还提供了返回版本的功能:
function Get-PSVersion {
if (test-path variable:psversiontable) {$psversiontable.psversion} else {[version]"1.0.0.0"}
}
你可以看一下内置变量$psversiontable.如果它不存在,则为V1.如果确实存在,它将为您提供所需的所有信息.
1 > $psversiontable
Name Value
---- -----
CLRVersion 2.0.50727.4927
BuildVersion 6.1.7600.16385
PSVersion 2.0
WSManStackVersion 2.0
PSCompatibleVersions {1.0, 2.0}
SerializationVersion 1.1.0.1
PSRemotingProtocolVersion 2.1
只想在这里加2美分.
只能通过外部调用PowerShell直接检查版本,例如从命令提示符
powershell -Command "$PSVersionTable.PSVersion"
编辑:
根据@psaul你实际上可以有一个与它来自哪里无关的命令(CMD,Powershell或Pwsh),谢谢你.
powershell -command "(Get-Variable PSVersionTable -ValueOnly).PSVersion"
我已经测试过,它在CMD和Powershell上都运行良好
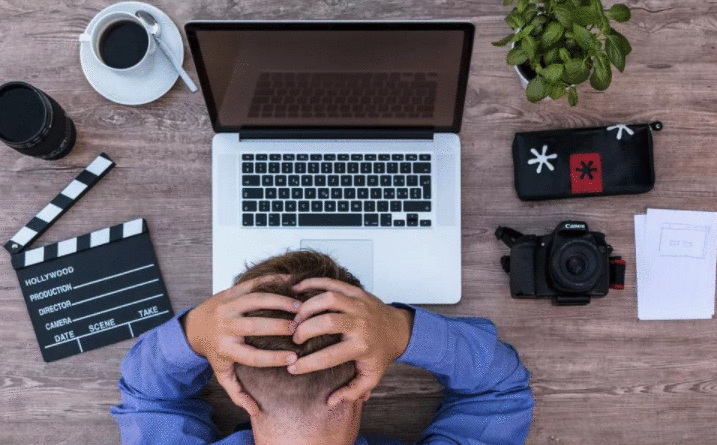
您可以通过完成以下检查来验证是否已安装Windows PowerShell版本:
依次单击"开始","所有程序","附件","Windows PowerShell",然后单击"Windows PowerShell".
在Windows PowerShell控制台中,在命令提示符处键入以下命令,然后按Enter:
获取主机| 选择对象版本
您将看到如下所示的输出:
Get-Host | Select-Object Version
http://www.myerrorsandmysolutions.com/how-to-verify-the-windows-powershell-version-installed/
Microsoft建议的前向兼容方法用于检查PowerShell是否已安装,并确定已安装的版本是查看两个特定的注册表项.我已经在这里重现了细节,以防链接中断.
根据链接页面:
取决于任何其他注册表项,或PowerShell.exe的版本或PowerShell.exe的位置不能保证长期工作.
要检查是否安装了任何版本的PowerShell,请在注册表中检查以下值:
关键位置: HKEY_LOCAL_MACHINE\SOFTWARE\Microsoft\PowerShell\1
值名称:安装
值类型:REG_DWORD
值数据:0x00000001(1
要检查是否安装了版本1.0或2.0的PowerShell,请在注册表中检查以下值:
关键位置: HKEY_LOCAL_MACHINE\SOFTWARE\Microsoft\PowerShell\1\PowerShellEngine
值名称:PowerShellVersion
值类型:REG_SZ
价值数据:<1.0 | 2.0>
我找到了检查安装是否最简单的方法:
运行命令提示符(开始,运行cmd,然后确定)
键入powershell然后回车.然后,您应该获得PowerShell PS提示:
C:\Users\MyUser>powershell Windows PowerShell Copyright (C) 2009 Microsoft Corporation. All rights reserved. PS C:\Users\MyUser>
然后,您可以通过键入$PSVersionTable.PSVersion以下内容从PowerShell提示中检查版本:
PS C:\Users\MyUser> $PSVersionTable.PSVersion Major Minor Build Revision ----- ----- ----- -------- 2 0 -1 -1 PS C:\Users\MyUser>
类型exit,如果你想(回到命令提示符下exit,如果你也想关闭命令提示符再次).
要运行脚本,请访问http://ss64.com/ps/syntax-run.html.
$host.version是完全错误/不可靠的.这将为您提供托管可执行文件的版本(powershell.exe,powergui.exe,powershell_ise.exe,powershellplus.exe等),而不是引擎本身的版本.
引擎版本包含在$psversiontable.psversion.对于PowerShell 1.0,此变量不存在,因此很明显,如果此变量不可用,则显然假设引擎为1.0是完全安全的.
使用:
$psVersion = $PSVersionTable.PSVersion
If ($psVersion)
{
#PowerShell Version Mapping
$psVersionMappings = @()
$psVersionMappings += New-Object PSObject -Property @{Name='5.1.14393.0';FriendlyName='Windows PowerShell 5.1 Preview';ApplicableOS='Windows 10 Anniversary Update'}
$psVersionMappings += New-Object PSObject -Property @{Name='5.1.14300.1000';FriendlyName='Windows PowerShell 5.1 Preview';ApplicableOS='Windows Server 2016 Technical Preview 5'}
$psVersionMappings += New-Object PSObject -Property @{Name='5.0.10586.494';FriendlyName='Windows PowerShell 5 RTM';ApplicableOS='Windows 10 1511 + KB3172985 1607'}
$psVersionMappings += New-Object PSObject -Property @{Name='5.0.10586.122';FriendlyName='Windows PowerShell 5 RTM';ApplicableOS='Windows 10 1511 + KB3140743 1603'}
$psVersionMappings += New-Object PSObject -Property @{Name='5.0.10586.117';FriendlyName='Windows PowerShell 5 RTM 1602';ApplicableOS='Windows Server 2012 R2, Windows Server 2012, Windows Server 2008 R2 SP1, Windows 8.1, and Windows 7 SP1'}
$psVersionMappings += New-Object PSObject -Property @{Name='5.0.10586.63';FriendlyName='Windows PowerShell 5 RTM';ApplicableOS='Windows 10 1511 + KB3135173 1602'}
$psVersionMappings += New-Object PSObject -Property @{Name='5.0.10586.51';FriendlyName='Windows PowerShell 5 RTM 1512';ApplicableOS='Windows Server 2012 R2, Windows Server 2012, Windows Server 2008 R2 SP1, Windows 8.1, and Windows 7 SP1'}
$psVersionMappings += New-Object PSObject -Property @{Name='5.0.10514.6';FriendlyName='Windows PowerShell 5 Production Preview 1508';ApplicableOS='Windows Server 2012 R2'}
$psVersionMappings += New-Object PSObject -Property @{Name='5.0.10018.0';FriendlyName='Windows PowerShell 5 Preview 1502';ApplicableOS='Windows Server 2012 R2'}
$psVersionMappings += New-Object PSObject -Property @{Name='5.0.9883.0';FriendlyName='Windows PowerShell 5 Preview November 2014';ApplicableOS='Windows Server 2012 R2, Windows Server 2012, Windows 8.1'}
$psVersionMappings += New-Object PSObject -Property @{Name='4.0';FriendlyName='Windows PowerShell 4 RTM';ApplicableOS='Windows Server 2012 R2, Windows Server 2012, Windows Server 2008 R2 SP1, Windows 8.1, and Windows 7 SP1'}
$psVersionMappings += New-Object PSObject -Property @{Name='3.0';FriendlyName='Windows PowerShell 3 RTM';ApplicableOS='Windows Server 2012, Windows Server 2008 R2 SP1, Windows 8, and Windows 7 SP1'}
$psVersionMappings += New-Object PSObject -Property @{Name='2.0';FriendlyName='Windows PowerShell 2 RTM';ApplicableOS='Windows Server 2008 R2 SP1 and Windows 7'}
foreach ($psVersionMapping in $psVersionMappings)
{
If ($psVersion -ge $psVersionMapping.Name) {
@{CurrentVersion=$psVersion;FriendlyName=$psVersionMapping.FriendlyName;ApplicableOS=$psVersionMapping.ApplicableOS}
Break
}
}
}
Else{
@{CurrentVersion='1.0';FriendlyName='Windows PowerShell 1 RTM';ApplicableOS='Windows Server 2008, Windows Server 2003, Windows Vista, Windows XP'}
}
您可以从如何确定已安装的PowerShell版本下载详细脚本.
要检查PowerShell是否已安装,请使用:
HKLM\Software\Microsoft\PowerShell\1 Install ( = 1 )
要检查是否安装了RC2或RTM,请使用:
HKLM\Software\Microsoft\PowerShell\1 PID (=89393-100-0001260-00301) -- For RC2 HKLM\Software\Microsoft\PowerShell\1 PID (=89393-100-0001260-04309) -- For RTM
资料来源:本网站.
由于最有帮助的答案没有解决if存在部分,我想我会通过一个快速而肮脏的解决方案来解决它.它依赖于PowerShell在路径环境变量中,这可能是你想要的.(帽子提示顶部答案,因为我不知道.)将其粘贴到文本文件中并命名
Test Powershell Version.cmd
或类似的.
@echo off echo Checking powershell version... del "%temp%\PSVers.txt" 2>nul powershell -command "[string]$PSVersionTable.PSVersion.Major +'.'+ [string]$PSVersionTable.PSVersion.Minor | Out-File ([string](cat env:\temp) + '\PSVers.txt')" 2>nul if errorlevel 1 ( echo Powershell is not installed. Please install it from download.Microsoft.com; thanks. ) else ( echo You have installed Powershell version: type "%temp%\PSVers.txt" del "%temp%\PSVers.txt" 2>nul ) timeout 15
忘记这个页面并且永远不会回到它的最简单的方法是学习Get-Variable:
Get-Variable | where {$_.Name -Like '*version*'} | %{$_[0].Value}
没有必要记住每个变量.这就Get-Variable足够了("应该有关于版本的东西").
 京公网安备 11010802040832号 | 京ICP备19059560号-6
京公网安备 11010802040832号 | 京ICP备19059560号-6