有没有办法从Windows资源管理器中的特定文件夹中启动PowerShell,例如右键单击文件夹并选择"在此文件夹中打开PowerShell"?
在我第一次每天运行MSBuild时必须将目录更改为我的项目文件夹真的很烦人.
在Windows资源管理器中,只需转到顶部的地址栏(键盘快捷键:Alt+ D或Ctrl+ L),然后键入powershell或powershell_ise按Enter.将打开一个PowerShell命令窗口,其中包含当前目录.
只需添加反向作为技巧,在PowerShell提示符下,您可以执行以下操作:
ii .
要么
start .
在当前目录中打开Windows资源管理器窗口.
如果您使用的是Windows 8或更高版本,则只需使用内置文件 →"打开Windows PowerShell"即可.
或Alt+ F后跟R.
http://www.hanselman.com/blog/IntroducingPowerShellPromptHere.aspx
Scott Hanselman有一个非常简单的inf,它会为你做这件事.如果你想调整脚本,很容易去编辑inf进行自定义.
作为上述答案的替代方法,每次都需要您键入PowerShell命令(powershell.exe),您可以创建上下文菜单条目,就像使用" 在此处打开命令窗口 "上下文菜单一样.
这些命令有三个注册表项.每个键控制不同Windows资源管理器对象的上下文菜单.第一个是您询问的问题:
HKCR\Directory\Background\shell - 这是资源管理器窗口本身的上下文菜单(即,未选择任何项目时显示的上下文菜单,例如右键单击窗口的空白区域时).
HKCR\Directory\shell - 这是Windows资源管理器中文件夹的上下文菜单.
HKCR\Drive\shell - 这是Windows资源管理器根目录中驱动器图标的上下文菜单.
对于每个这些注册表项,您可以添加一个子项,该子项将"在此处打开PowerShell窗口"命令添加到上下文菜单中,就像您在此处"打开命令窗口"上下文菜单一样.
这是我的OpenPowerShellHere.reg文件的副本,该文件将命令放在每个Explorer对象的上下文菜单中,窗口背景,文件夹和驱动器图标:
Windows Registry Editor Version 5.00 ; ; Add context menu entry to Windows Explorer background ; [HKEY_CLASSES_ROOT\Directory\Background\shell\powershell] @="Open PowerShell window here" "NoWorkingDirectory"="" [HKEY_CLASSES_ROOT\Directory\Background\shell\powershell\command] @="C:\\Windows\\System32\\WindowsPowerShell\\v1.0\\powershell.exe -NoExit -Command Set-Location -LiteralPath '%V'" ; ; Add context menu entry to Windows Explorer folders ; [HKEY_CLASSES_ROOT\Directory\shell\powershell] @="Open PowerShell window here" "NoWorkingDirectory"="" [HKEY_CLASSES_ROOT\Directory\shell\powershell\command] @="C:\\Windows\\System32\\WindowsPowerShell\\v1.0\\powershell.exe -NoExit -Command Set-Location -LiteralPath '%V'" ; ; Add context menu entry to Windows Explorer drive icons ; [HKEY_CLASSES_ROOT\Drive\shell\powershell] @="Open PowerShell window here" "NoWorkingDirectory"="" [HKEY_CLASSES_ROOT\Drive\shell\powershell\command] @="C:\\Windows\\System32\\WindowsPowerShell\\v1.0\\powershell.exe -NoExit -Command Set-Location -LiteralPath '%V'"
因此,使用您喜欢的文本编辑器,打开一个名为OpenPowerShellHere.reg的新文件.复制上面代码的确切文本,将其粘贴到新文件中,然后保存.(我会包含该文件的副本,但我无法确定附件是否可行.)如果要从其中一个条目中排除命令,只需用分号注释掉相应的部分.我的评论向您展示了每个部分.
保存文件后,双击它来运行它.当它询问时,告诉它继续.一旦运行它,上下文菜单条目就会出现!
这是我的资源管理器窗口上下文菜单 我突出显示了控制台和PowerShell命令.如您所见,您还可以添加上下文菜单条目以运行提升的命令窗口,即以管理员身份运行.

注意:上下文菜单条目根据其注册表项按字母顺序显示.提升的命令shell的密钥名称是" runas ",这就是它在PowerShell条目之后出现的原因.
您可以从此处下载inf文件 - 在此处介绍PowerShell提示
在Windows 10中,无论是管理员还是管理员,都可以通过菜单栏找到命令提示符和powershell提示符.这些选项将其文件夹设置为资源管理器中当前选定的文件夹.
至少对于瑞典语版本,powershell是打开的Alt F+I.对于管理员来说,它是强大的Alt F+S+P.
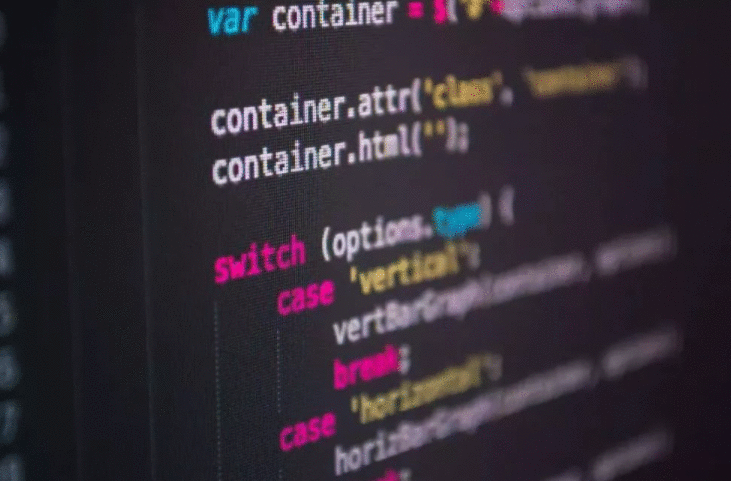
如果这些不是正确的字符,您可以按住Alt键以查看正确的字符.每个步骤都会有一个覆盖菜单项的字符.
我希望只有在右键单击并按住 "SHIFT" 时才能使用此上下文菜单,这就是内置的"在此处打开命令窗口"上下文菜单的工作方式.
但是,所提供的解决方案都没有这样做,所以我不得不滚动我自己的.reg文件 - 复制下面的内容,保存power-shell-here-on-shift.reg并双击它.
Windows Registry Editor Version 5.00 [HKEY_CLASSES_ROOT\Directory\shell\powershell] @="Open PowerShell here" "NoWorkingDirectory"="" "Extended"="" [HKEY_CLASSES_ROOT\Directory\shell\powershell\command] @="C:\\Windows\\system32\\WindowsPowerShell\\v1.0\\powershell.exe -NoExit -Command Set-Location -LiteralPath '%L'"
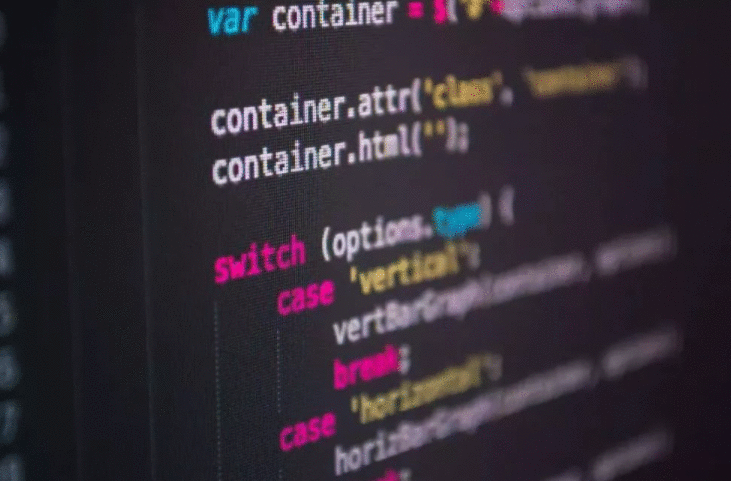
尝试使用PowerShell PowerToy ... ... 在此处为“ 打开PowerShell”添加上下文菜单项。
或者,您可以创建一个快捷方式来打开PowerShell,并且“开始位置”文件夹即为“项目”文件夹。
 京公网安备 11010802040832号 | 京ICP备19059560号-6
京公网安备 11010802040832号 | 京ICP备19059560号-6