我需要一个演练或如何在Windows Azure上部署ASP.NET网站的步骤.
以下是在Windows Azure上部署ASP.NET网站的步骤.
假设 - > 1.您已经创建了一个ASP.Net网站.
第1步:在您的计算机上安装以下内容
Windows Azure SDK(http://www.microsoft.com/downloads/details.aspx?FamilyID=aa40f3e2-afc5-484d-b4e9-6a5227e73590&displaylang=en )
适用于Visual Studio 2008/2010的Windows Azure工具(http://www.microsoft.com/downloads/details.aspx?familyid=5664019E-6860-4C33-9843-4EB40B297AB6&displaylang=en)
-------------------------------------------------- ---------------------------------------
步骤2:打开Visual Studio并说出New> Project,然后从Visual C#中选择项目类型云,并选择Windows Azure Cloud Service模板.
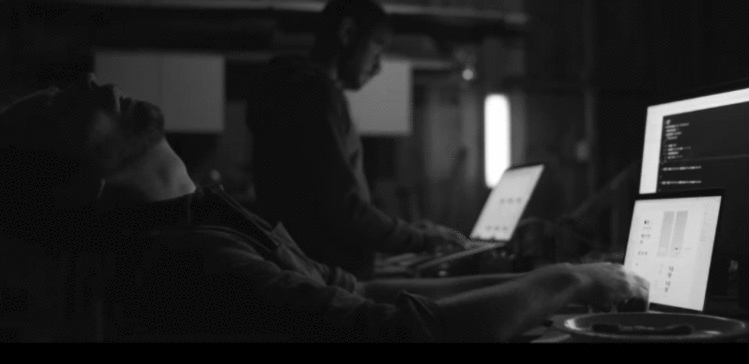
为您的项目命名.选择相同的位置,然后单击确定按钮
-------------------------------------------------- ---------------------------------------
步骤3:在New Cloud Service Project窗口中选择ASP.Net Web角色并单击[>]按钮并说出OK
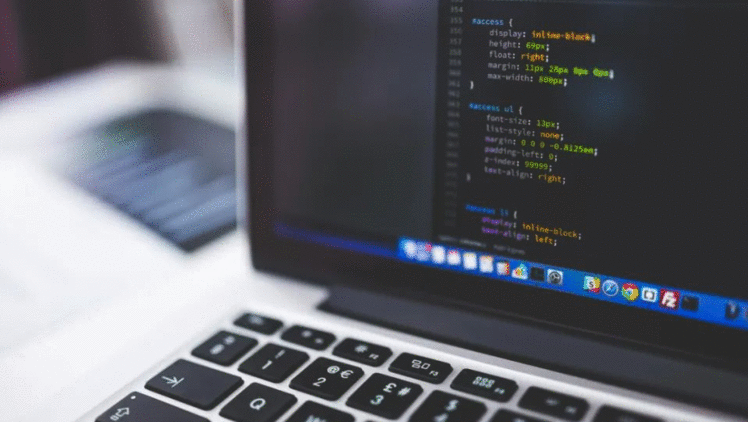
-------------------------------------------------- ---------------------------------------
第4步:解决方案资源管理器将如下所示 - >

-------------------------------------------------- ---------------------------------------
步骤5:右键单击解决方案资源管理器中的WebRole1项目,然后单击" 删除"

-------------------------------------------------- ---------------------------------------
步骤5:从解决方案资源管理器中删除WebRole1项目后
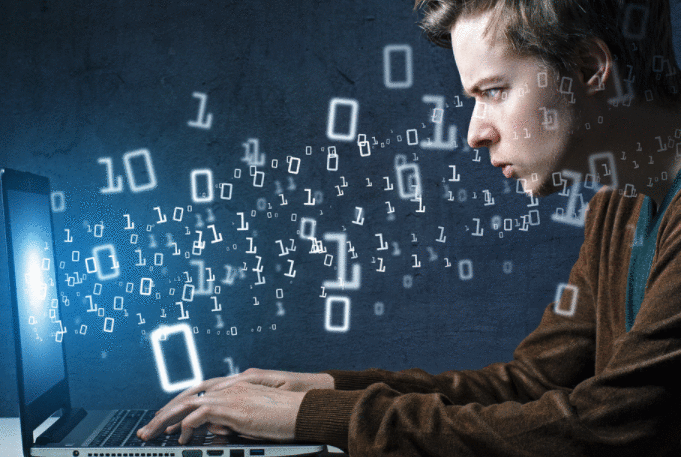
-------------------------------------------------- ---------------------------------------
步骤6:现在右键单击Solution explorer并说出Add> Existing Project并将现有的ASP.Net应用程序添加到解决方案exlorer.
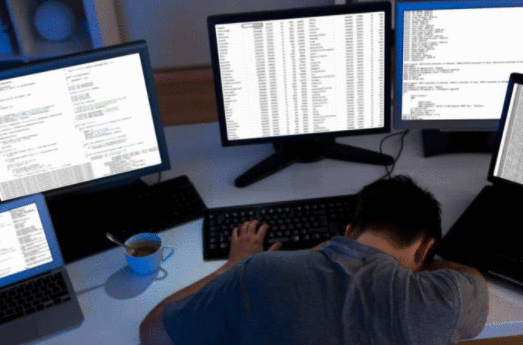
-------------------------------------------------- ---------------------------------------
步骤7:将现有的ASP.Net应用程序添加到解决方案exlorer之后.

-------------------------------------------------- ---------------------------------------
步骤8:右键单击CloudService1>角色>无项目关联(WebRole1),然后在解决方案中说" 关联">"Web角色"项目
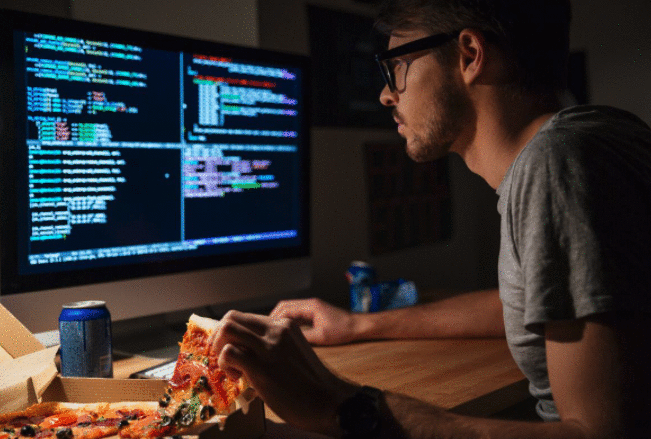
-------------------------------------------------- ---------------------------------------
步骤9:在解决方案资源管理器中选择现有的ASP.Net Web应用程序,然后单击"确定"
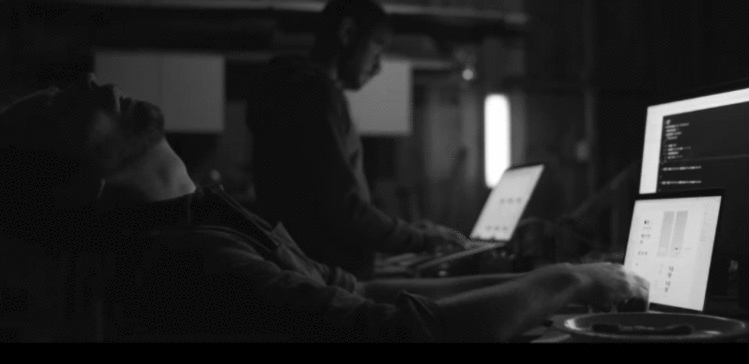
-------------------------------------------------- ---------------------------------------
步骤10:现在按F5运行您的云服务.
并查看任务栏.你会注意到 - >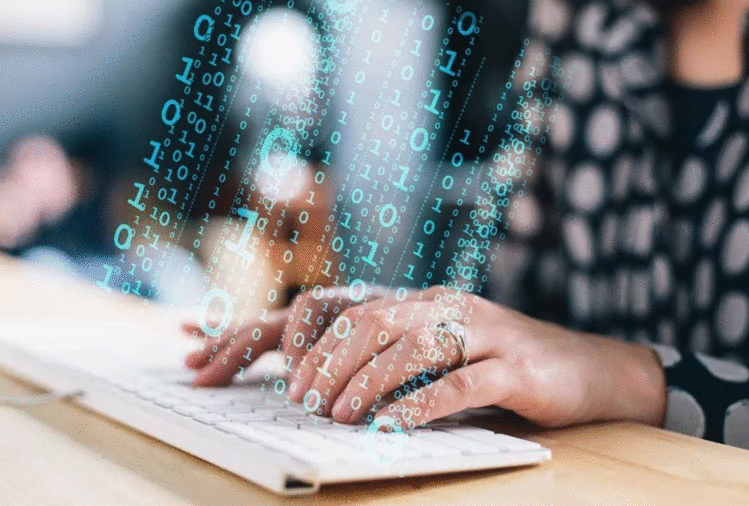
现在,您的ASP.Net Web应用程序将在本地Developement Fabric上运行.您的ASP.Net云服务尚未准备好在Windows Azure上部署.
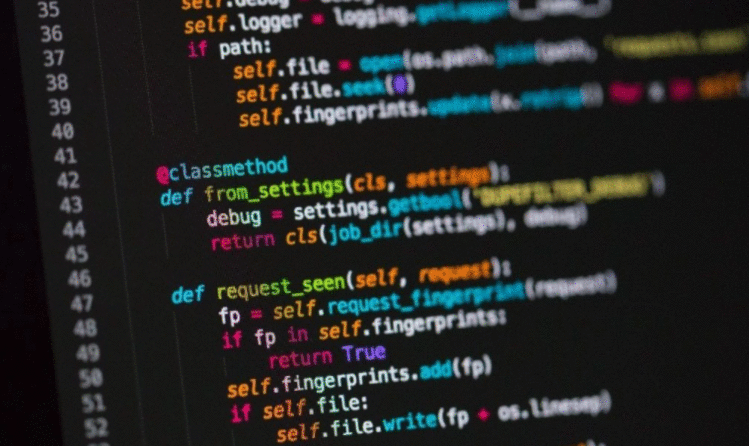
-------------------------------------------------- ---------------------------------------
步骤11:现在,如果您在ASP.Net Web应用程序中使用第三方DLL,则在解决方案资源管理器下创建名为Shared的文件夹.并添加所有第三方DLL.
-------------------------------------------------- ---------------------------------------
步骤12:现在转到myExistingASP.NetwebSite> References>并从步骤11中创建的Shared文件夹添加第三方引用.现在选择刚才添加的所有引用,并将其"Copy Local"属性设置为true
-------------------------------------------------- ---------------------------------------
步骤13:如果您在ASP.Net Web应用程序中使用会话状态,则需要使用AspProvider进行会话状态管理.已安装的Windows Azure SDK包含具有会话提供程序实现的示例(其功能与相应的相同) SQL提供程序.请参阅AspProvider示例和AspProviderDemo以获取如何使用它的示例.)
-------------------------------------------------- ---------------------------------------
步骤14:确保在Web应用程序初始化期间捕获每个异常并正确记录.
-------------------------------------------------- ---------------------------------------
步骤15:如果您在ASP.Net应用程序中使用证书,那么要使您的证书在云中工作,它需要具有可导出的私钥.不支持没有可导出私钥的证书.如果使用Windows证书管理器,则需要确保在导出证书时选择"是,导出私钥"选项.
-------------------------------------------------- ---------------------------------------
步骤16:确保您的web.config或app.config不包含格式错误的xml.
-------------------------------------------------- ---------------------------------------
步骤17:现在您的应用程序已准备好在Windows Azure上部署它.
-------------------------------------------------- ---------------------------------------
步骤18:现在转到解决方案资源管理器并右键单击云项目(CloudService1)并说出发布.
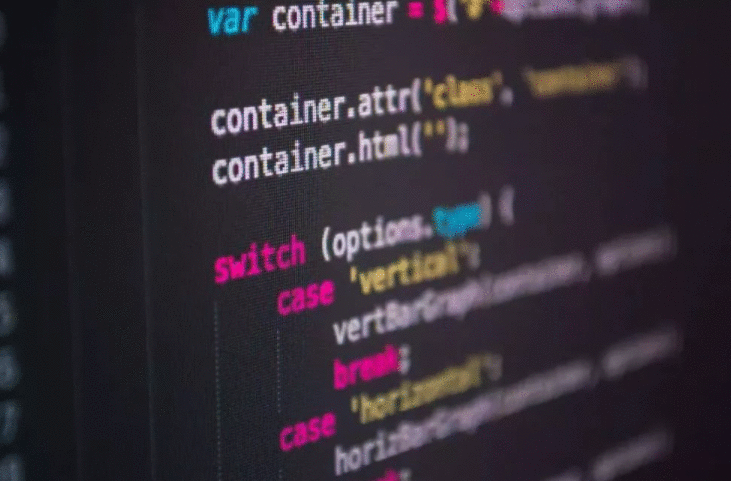
-------------------------------------------------- ---------------------------------------
步骤19:应用程序的发布文件夹将在Windows资源管理器中打开,显示包文件和配置文件.

-------------------------------------------------- ---------------------------------------
第20步:现在您需要的是Windows Azure帐户.因此,获取Azure帐户并登录.在门户上创建新项目或选择现有项目.然后您将看到左侧的生产环境和右侧的临时环境.
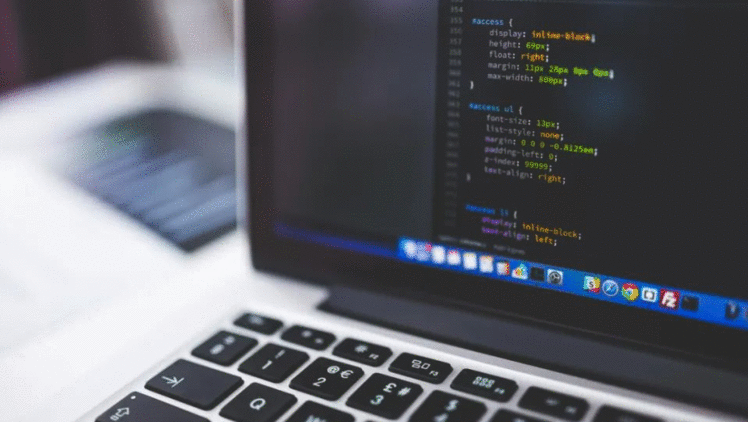
-------------------------------------------------- ---------------------------------------
步骤21:现在单击Stagging下的Deploy按钮.现在将能够看到以下表格.

-------------------------------------------------- ---------------------------------------
步骤22:浏览CloudService1.cspkg文件.
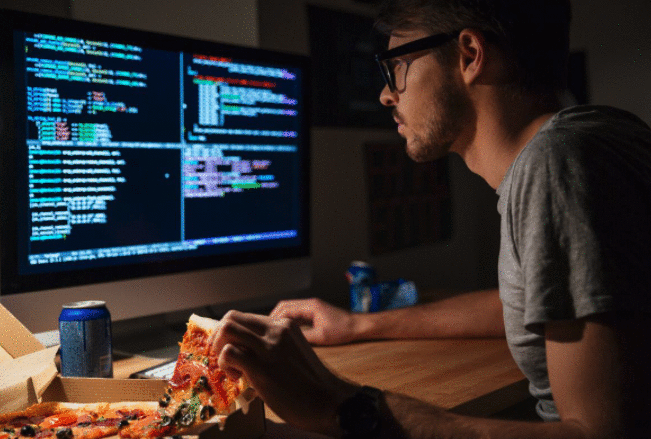
-------------------------------------------------- ---------------------------------------
步骤23:浏览ServiceConfiguration.cscfg文件.
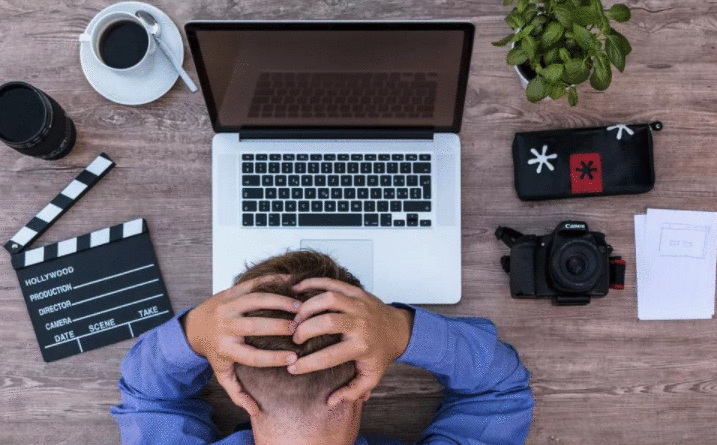
-------------------------------------------------- ---------------------------------------
步骤24:选择两个文件后,为此部署命名,然后单击Deploy按钮.

-------------------------------------------------- ---------------------------------------
步骤25:然后它将尝试复制文件.

-------------------------------------------------- ---------------------------------------
步骤26:然后它将尝试启用部署
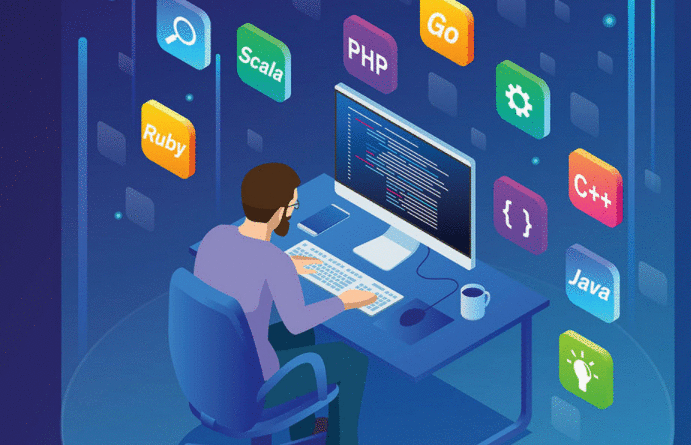
-------------------------------------------------- ---------------------------------------
步骤27:启用部署后,单击" 运行"按钮.

-------------------------------------------------- ---------------------------------------
步骤28:然后部署将经历以下三个状态.

 - >
- >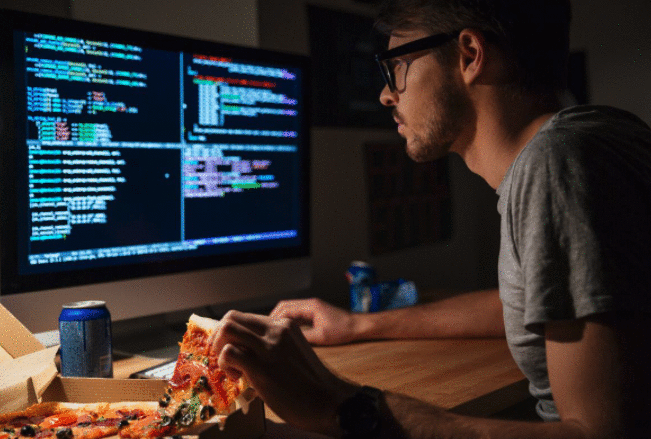 - >
- > 
一旦你准备好状态,你就可以了.:-) 单击"网站URL",您的云应用程序将在新的浏览器窗口中打开.
如果你得到以下循环,请告诉我
初始化--->忙 - >停止--->初始化 - >等等..
 京公网安备 11010802040832号 | 京ICP备19059560号-6
京公网安备 11010802040832号 | 京ICP备19059560号-6