介绍
我一直在寻找一种让Visual Studio在一定数量的字符后画一条线的方法.
下面是为各种版本的Visual Studio 启用这些所谓的指南的指南.
Visual Studio 2013
为VS 2013安装Paul Harrington的编辑指南扩展
Visual Studio 2010和2012
为VS 2010或VS 2012安装Paul Harrington的编辑指南扩展.
在以下位置打开注册表:
VS 2010:HKEY_CURRENT_USER\Software\Microsoft\VisualStudio\10.0\Text Editor
VS 2012:HKEY_CURRENT_USER\Software\Microsoft\VisualStudio\11.0\Text Editor
并添加一个Guides使用该值调用的新字符串RGB(100,100,100), 80.第一部分指定颜色,而另一部分(80)是行显示的列.
或者安装Guidance UI扩展(也是Productivity Power Tools的一部分),它将向编辑器的上下文菜单添加条目,以添加/删除条目,而无需直接编辑注册表.此方法的当前缺点是您无法直接指定列.
Visual Studio 2008和其他版本
如果您使用的是Visual Studio 2008,请打开注册表HKEY_CURRENT_USER\Software\Microsoft\VisualStudio\9.0\Text Editor并添加一个名为Guidesvalue 的新字符串RGB(100,100,100), 80.第一部分指定颜色,而另一部分(80)是行显示的列.重新启动Visual Studio时将显示垂直线.
只要您使用正确的路径,此技巧也适用于各种其他版本的Visual Studio:
2003: HKEY_CURRENT_USER\Software\Microsoft\VisualStudio\7.1\Text Editor 2005: HKEY_CURRENT_USER\Software\Microsoft\VisualStudio\8.0\Text Editor 2008: HKEY_CURRENT_USER\Software\Microsoft\VisualStudio\9.0\Text Editor 2008 Express: HKEY_CURRENT_USER\Software\Microsoft\VCExpress\9.0\Text Editor
这也适用于SQL Server 2005以及其他版本.
这最初来自Sara的博客.
它也适用于几乎任何版本的Visual Studio,您只需将注册表项中的"8.0"更改为您的Visual Studio版本的相应版本号.
引导线也显示在"输出"窗口中.(Visual Studio 2010对此进行了更正,该行仅显示在代码编辑器窗口中.)
您还可以在颜色说明符后面列出多个数字,从而在多列中提供指南:
RGB(230,230,230), 4, 80
在第4列和第80列放置一条白线.这应该是Guides"文本编辑器"键中字符串值的值(参见下面的内容).
务必选择可在背景上看到的线条颜色.此颜色不会显示在VS中的默认背景颜色上.这是浅灰色的值:RGB(221,221,221).
以下是我所知道的注册表项:
Visual Studio 2010:HKCU\Software\Microsoft\VisualStudio\10.0\Text Editor
Visual Studio 2008:HKCU\Software\Microsoft\VisualStudio\9.0\Text Editor
Visual Studio 2005:HKCU\Software\Microsoft\VisualStudio\8.0\Text Editor
Visual Studio 2003:HKCU\Software\Microsoft\VisualStudio\7.1\Text Editor
对于那些运行Visual Studio 2010的用户,您可能希望安装以下扩展,而不是自己更改注册表:
http://visualstudiogallery.msdn.microsoft.com/en-us/0fbf2878-e678-4577-9fdb-9030389b338c
http://visualstudiogallery.msdn.microsoft.com/en-us/7f2a6727-2993-4c1d-8f58-ae24df14ea91
这些也是Productivity Power Tools的一部分,其中包括许多其他非常有用的扩展.
无需编辑任何注册表项,Productivity Power Tools扩展(适用于所有版本的visual studio)提供指南功能.
安装完成后,在编辑器窗口中右键单击,然后选择添加指南行选项.请注意,无论您在编辑器窗口中单击何处,指南都将始终位于编辑光标当前所在的列上.
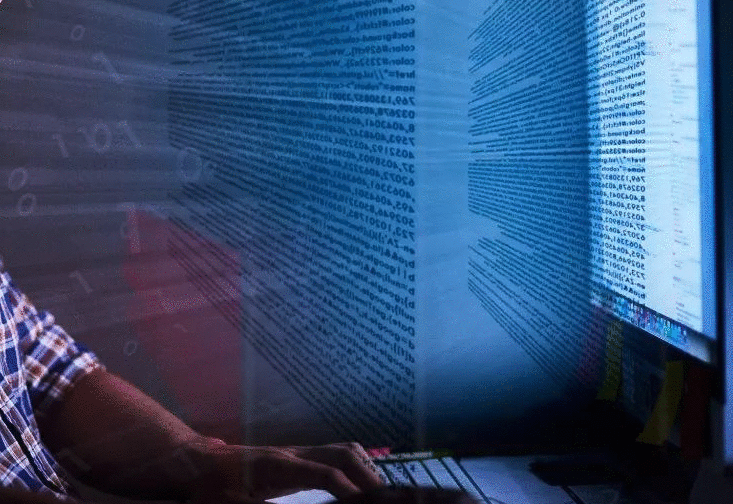
要关闭转到选项并查找Productivity Power Tools并在该部分中关闭Column Guides.需要重新启动.

Visual Studio 2017/2019
对于寻找新版Visual Studio的答案的人,请安装此插件,然后在编辑器中右键单击并选择:

Visual Studio 2012和2013现在有一个扩展:
http://visualstudiogallery.msdn.microsoft.com/da227a0b-0e31-4a11-8f6b-3a149cf2e459
如果您是免费的Visual Studio Express版本的用户,则右键是
HKEY_CURRENT_USER\Software\Microsoft\VCExpress\9.0\Text Editor
{注意VCExpress而不是VisualStudio)但它有效!:)
这也可以在Visual Studio 2010(Beta 2)中使用,只要您安装Paul Harrington的扩展以启用VSGallery或VS2010内部的扩展管理器的指南.由于这是10.0版,因此您应该使用以下注册表项:
HKEY_CURRENT_USER\Software\Microsoft\VisualStudio\10.0\Text Editor
此外,Paul写了一个扩展,在编辑器的上下文菜单中添加条目,用于添加/删除条目,而无需直接编辑注册表.你可以在这里找到它:http://visualstudiogallery.msdn.microsoft.com/en-us/7f2a6727-2993-4c1d-8f58-ae24df14ea91
这也适用于SQL Server Management Studio.
我发现了这个Visual Studio 2010扩展:缩进指南
http://visualstudiogallery.msdn.microsoft.com/e792686d-542b-474a-8c55-630980e72c30
它工作得很好.
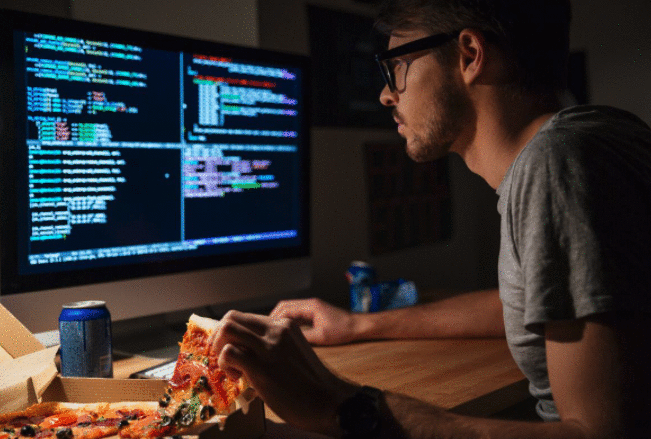
 京公网安备 11010802040832号 | 京ICP备19059560号-6
京公网安备 11010802040832号 | 京ICP备19059560号-6