一、gitlab介绍
gitlab官方地址:https://about.gitlab.com/
GitLab是利用 Ruby on Rails 一个开源的版本管理系统,实现一个自托管的Git项目仓库,可通过Web界面进行访问公开的或者私人项目。它拥有与Github类似的功能,能够浏览源代码,管理缺陷和注释。可以管理团队对仓库的访问,它非常易于浏览提交过的版本并提供一个文件历史库。团队成员可以利用内置的简单聊天程序(Wall)进行交流。它还提供一个代码片段收集功能可以轻松实现代码复用,便于日后有需要的时候进行查找。
gitlab就是一个代码仓库,能够非常好地实现对代码的管理和开发人员之间的团队协作。目前应用最为广泛地就是利用jenkins和gitlab实现持续集成和部署。官方的推荐配置为2核心CPU和4G内存,这是因为gitlab的整体运行包含了多个进程,如:nginx、postgresql、prometheus、redis等等。
为此,这里使用docker-compose进行单机部署gitlab中文社区版本,让大家更好地体会gitlab的强大功能,其余废话就不多说了,直接开撸就对了!!
二、安装Docker
1.安装docker依赖包
[root@gitlab ~]# yum -y install yum-utils device-mapper-persistent-data lvm2
2.添加Docker-ce镜像源并安装
1.1)国外源(适合在国外工作的朋友)
[root@gitlab ~]# yum-config-manager \ --add-repo \ https://download.docker.com/linux/centos/docker-ce.repo
1.2)国内阿里云源(适合在国内工作的朋友)
[root@gitlab ~]# yum-config-manager \ --add-repo \ http://mirrors.aliyun.com/docker-ce/linux/centos/docker-ce.repo
2)服务器的包信息下载到本地电脑缓存起来
[root@gitlab ~]# yum makecache fast
3)安装docker CE
[root@gitlab ~]# yum -y install docker-ce
4)配置下载docker镜像加速器
国外加速器:
[root@gitlab ~]# curl -sSL https://get.daocloud.io/daotools/set_mirror.sh | sh -s http://bc437cce.m.daocloud.io
国内阿里云加速器:
vim /etc/docker/daemon.json
#输入下面内容并保存:
{
"registry-mirrors": [https://9w1hl6qt.mirror.aliyuncs.com]
}
5)重载systemctl并自动和开启自启动docker
[root@gitlab ~]# systemctl daemon-reload [root@gitlab ~]# systemctl start docker [root@gitlab ~]# systemctl enable docker [root@gitlab ~]# docker --version Docker version 18.09.0, build 4d60db4
三、安装Docker-compose
下载Docker-compose二进制文件并添加执行权限
[root@gitlab ~]# curl -L https://github.com/docker/compose/releases/download/1.23.2/docker-compose-`uname -s-uname -m` -o /usr/local/bin/docker-compose % Total % Received % Xferd Average Speed Time Time Time Current Dload Upload Total Spent Left Speed 100 617 0 617 0 0 590 0 --:--:-- 0:00:01 --:--:-- 590 100 11.2M 100 11.2M 0 0 498k 0 0:00:23 0:00:23 --:--:-- 737k [root@gitlab ~]# chmod +x /usr/local/bin/docker-compose [root@gitlab ~]# docker-compose --version docker-compose version 1.23.2, build 1110ad01
四、安装Gitlab
1)编辑docker-compose的yml文件
[root@gitlab ~]# mkdir gitlab [root@gitlab ~]# cd gitlab [root@gitlab gitlab]# vim docker-compose.yml
version: '2'
services:
gitlab:
image: 'twang2218/gitlab-ce-zh:latest'
container_name: "gitlab"
restart: unless-stopped
privileged: true
hostname: 'gitlab'
environment:
TZ: 'Asia/Shanghai'
GITLAB_OMNIBUS_CONFIG: |
external_url 'http://ip或者用nginx做反代的域名'
gitlab_rails['time_zone'] = 'Asia/Shanghai'
gitlab_rails['smtp_enable'] = true
gitlab_rails['smtp_address'] = "smtp.163.com"
gitlab_rails['smtp_port'] = 465
gitlab_rails['smtp_user_name'] = "xxxxxx@163.com"
gitlab_rails['smtp_password'] = "授权码"
gitlab_rails['smtp_domain'] = "163.com"
gitlab_rails['smtp_authentication'] = "login"
gitlab_rails['smtp_enable_starttls_auto'] = true
gitlab_rails['smtp_tls'] = true
gitlab_rails['gitlab_email_from'] = 'xxxxxx@163.com'
gitlab_rails['gitlab_shell_ssh_port'] = 22
ports:
- '8181:80'
- '8443:443'
- '22:22'
volumes:
- /opt/gitlab/config:/etc/gitlab
- /opt/gitlab/data:/var/opt/gitlab
- /opt/gitlab/logs:/var/log/gitlab
端口映射说明以及注意事项:
⭐️头两行不能顶头写,要分别都空一行,可以去yml文件检测网站进行检测:
https://www.bejson.com/validators/yaml_editor/
如你们的检测如下图所示,则表示yml文件完全无误:
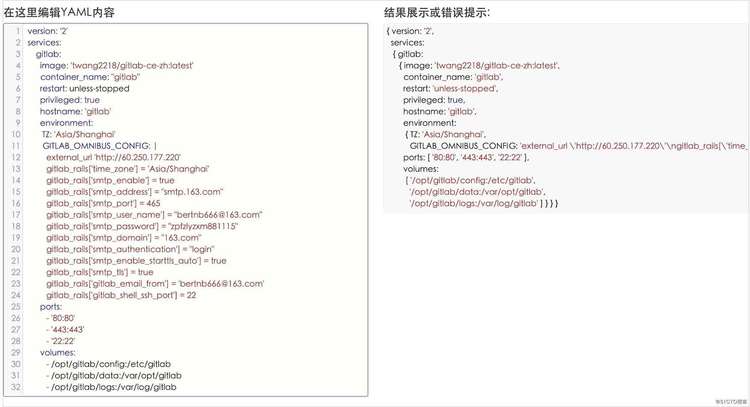
下面是在我linux服务器上看到的情况:

2)创建相关目录
[root@gitlab gitlab]# mkdir -p /opt/gitlab/{config,data,logs}
[root@gitlab gitlab]# ls -l /opt/gitlab/
total 0
drwxr-xr-x 2 root root 6 Dec 22 12:03 config
drwxr-xr-x 2 root root 6 Dec 22 12:03 data
drwxr-xr-x 2 root root 6 Dec 22 12:03 logs
目录说明如下:
3)拉取gitlab中文版镜像
[root@gitlab gitlab]# docker pull twang2218/gitlab-ce-zh:latest latest: Pulling from twang2218/gitlab-ce-zh 8ee29e426c26: Pull complete 6e83b260b73b: Pull complete e26b65fd1143: Pull complete 40dca07f8222: Pull complete b420ae9e10b3: Pull complete a218309dd589: Pull complete 5c60fd7ba0ce: Pull complete 659c2144b5a3: Pull complete 8289bbac0d0e: Pull complete 31bbd150e8a7: Pull complete 9114e78243fa: Pull complete e242e5cd1314: Pull complete 0a079dc3f92c: Pull complete f0e195b09fd2: Pull complete 6e23346e2f58: Pull complete 91f00659be69: Pull complete a1031bcc5b2c: Pull complete e3074327c7b1: Pull complete a917618dbe42: Pull complete Digest: sha256:62686b74c6fca5ece8ed582d03a126c5988423dd8a19ce70e9a22357ffcaf1c8 Status: Downloaded newer image for twang2218/gitlab-ce-zh:latest [root@gitlab gitlab]# docker images REPOSITORY TAG IMAGE ID CREATED SIZE twang2218/gitlab-ce-zh latest 18da462b5ff5 4 months ago 1.61GB
4)启动gitlab的容器
在启动前,先要修改宿主机的22端口,因为宿主机占用了22端口,所以启动容器会失败,因为映射不过来,修改如下:
vim /etc/ssh/sshd_config
默认在第17行修改:Port 2222
修改后,重启sshd:systemctl restart sshd
[root@gitlab gitlab]# netstat -tulnp | grep 22 tcp 0 0 0.0.0.0:2222 0.0.0.0: LISTEN 31889/sshd tcp6 0 0 :::2222 ::: LISTEN 31889/sshd
正式启动:
[root@gitlab gitlab]# docker-compose up -d Creating network "gitlab_default" with the default driver Creating gitlab ... done [root@gitlab gitlab]# docker-compose ps Name Command State Ports gitlab /assets/wrapper Up (healthy) 0.0.0.0:22->22/tcp, 0.0.0.0:8443->443/tcp, 0.0.0.0:8181->80/tcp [root@gitlab gitlab]# docker ps -a CONTAINER ID IMAGE COMMAND CREATED STATUS PORTS NAMES 814e559dc728 twang2218/gitlab-ce-zh:latest "/assets/wrapper" 5 minutes ago Up 5 minutes (healthy) 0.0.0.0:22->22/tcp, 0.0.0.0:8181->80/tcp, 0.0.0.0:8443->443/tcp gitlab
5)gitlab设置开机启动
[root@gitlab gitlab]# chmod +x /etc/rc.local [root@gitlab gitlab]# ls -l /etc/rc.local lrwxrwxrwx 1 root root 13 Dec 3 14:31 /etc/rc.local -> rc.d/rc.local [root@gitlab gitlab]# echo "cd /root/gitlab && docker-compose up -d" >> /etc/rc.local [root@gitlab gitlab]# tail -1 /etc/rc.local cd /root/gitlab && docker-compose up -d
6)gitlab管理界面
地址:在浏览器输入yml文件的第12行ip或者域名
用户:root
密码:首次登陆需要手动设置密码
如下图所示:



以上就是本文的全部内容,希望对大家的学习有所帮助,也希望大家多多支持。
 京公网安备 11010802040832号 | 京ICP备19059560号-6
京公网安备 11010802040832号 | 京ICP备19059560号-6