我刚从eclipse转到Android工作室,我发现当我使用快速文档(Ctrl + Q)时它总是显示"获取文档",如何解决这个问题?(我下载API19的文档,仍然存在问题)
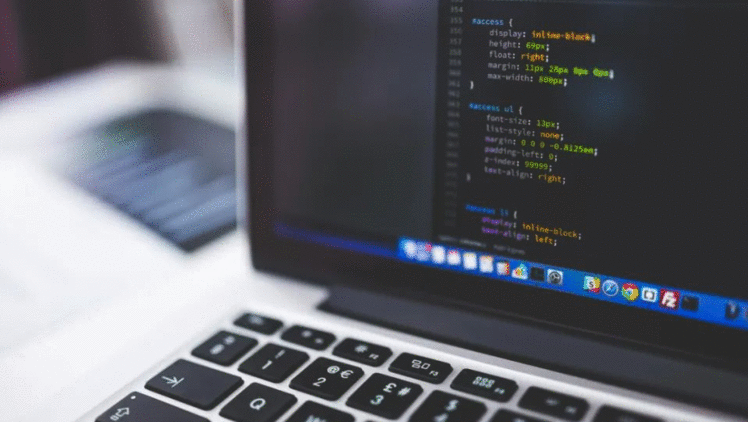
问题是,即使已下载文档,Android Studio也不会自动更新引用的源链接.
默认链接jdk.table.xml是http://developer.android.com/reference/(即使网络被阻止,android studio也会尝试连接到此在线服务器).
要解决此问题,我们只需将引用重定向到本地源.
在MacOS上,配置文件jdk.table.xml位于
~/Library/Preferences/AndroidStudio,文档在此处:
~/Library/Android/sdk/docs/或Android SDK的自定义路径.
在jdk.table.xml,找到所有行:
并将它们修改为
在Windows上,文件jdk.table.xml位于'C:\ Users\Name.AndroidStudio2.x\config\options'下
然后,在C:\Users\Name\.AndroidStudio选择中File -> Invalidate Caches / Restart…,使用快速文档重试.它应该立即显示.如果没有,请选择Invalidate,你应该好好去.
更新:过时,请查看@ Htea的答案.
我和你有同样的问题.这是为我修复它的原因:
确保在SDK Manager中下载了Documentation包.
退出Studio,如果它正在运行.
删除位于〜/ .AndroidStudioX.Y/config/options /中名为"jdk.table.xml"的文件(记得先备份!).
重新启动Android Studio.应该现在正常工作,它应该自动重新生成文件.
注意:
这适用于Ubuntu 14.04和Android Studio 0.8.11(编辑:有几个用户报告此解决方案也适用于较新版本的Android Studio).
如果仍然无效,请尝试从Android SDK Manager中删除并重新下载文档包,然后尝试上述步骤.
如果您正在运行Windows,则该文件位于"%UserProfile%.AnroidStudio\config\options",如果您正在运行OS X,则它位于"〜/ Library/Preferences/AndroidStudio/options"(信用到@Gero和@Alex Lipov).
希望能帮助到你.
转到:Tools > Android > SDK Manager.选择SDK Tools标签和:
如果未选中Android SDK文档,请选中它并单击" 应用"
如果选中了Android SDK文档,请取消选中该文档并单击" 应用".卸载完成后再次检查并单击" 应用".
正如其他答案所说,这是因为Android Studio正在尝试在线获取javadoc(来自http://developer.android.com/reference/),如果网络不好,这将非常慢,特别是在中国,因为谷歌被阻止.所以我们应该更改此设置并让Android Studio在本地获取javadoc:
使用下载Android SDK文档Android SDK Manager.
打开文件〜/ Library/Preferences/AndroidStudio2.2/options/jdk.table.xml,参见下面的注释以确保编辑正确的文件.
在文件中jdk.table.xml,将all替换http://developer.android.com/reference/为sdk引用文件夹的路径.例如file://$USER_HOME$/tools/adt-bundle-mac/sdk/docs/reference在我的Mac上.
在OS X上,如果您使用过多个版本的Android Studio,则每个版本可能有多个配置文件夹(下~/Library/Preferences/),您应该更改jdk.table.xml右侧文件夹,在我的情况下我应该jdk.table.xml在该文件夹下进行编辑AndroidStudio2.2.

jdk.table.xml的文件位置
C:\Users\[your windows user name]\.AndroidStudio2.3\config\options\jdk.table.xml
笔记
"" 在AndroidStudio目录之前
".AndroidStudio"之后的版本号.请务必编辑您当前使用的Android Studio的版本号.以前的版本在这里也会有目录.
之前
后
笔记
C:/Android/sdk/docs/reference替换您计算机上的 Android SDK位置
如果您是从文件资源管理器复制/粘贴位置,请\使用正斜杠(/)替换反斜杠()
每个安装的Android SDK版本都有自己的docs XML条目
编辑jdk.table.xml中找到的每个 SDK版本中的上一行(如果您想在build.gradle中定位这些版本时需要快速文档).例如,如果您安装了Android SDK API 25,则会在下面找到要编辑的部分
更改后无效的缓存/重新启动!
File -> Invalidate Caches / Restart...
我也在Android studio 0.8.9和0.8.14中发现了这个问题,这是一个简单的解决方案:
文件 - >无效的缓存/重新启动 - >无效并重新启动
有时文档包可能丢失或不是最新的.
尝试打开Android SDK管理器(工具 - > Android-> SDK管理器)并在最新版本中安装"Android SDK文档",现在它是Android 5.0(API 21),然后重启Android studio.
如果再次发生这种情况,只需使缓存无效.
 京公网安备 11010802040832号 | 京ICP备19059560号-6
京公网安备 11010802040832号 | 京ICP备19059560号-6