这是一个循序渐进的例子:
创建一个 Form
把一个TableLayoutPanel工具箱放在你的工具箱上Form
tableLayoutPanel1在设计图面上选择,然后F4按键查看属性.
从属性网格的工具栏中,您可以选择显示"属性" 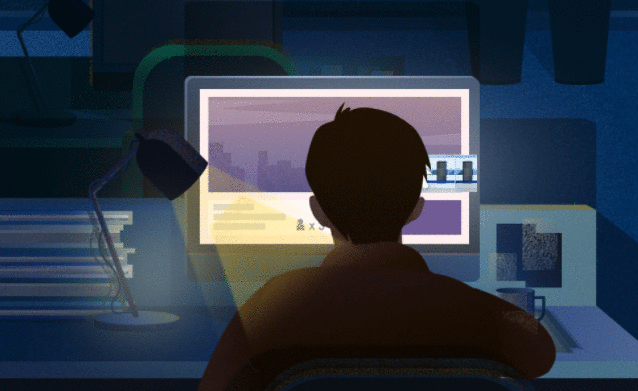 或"事件"
或"事件" 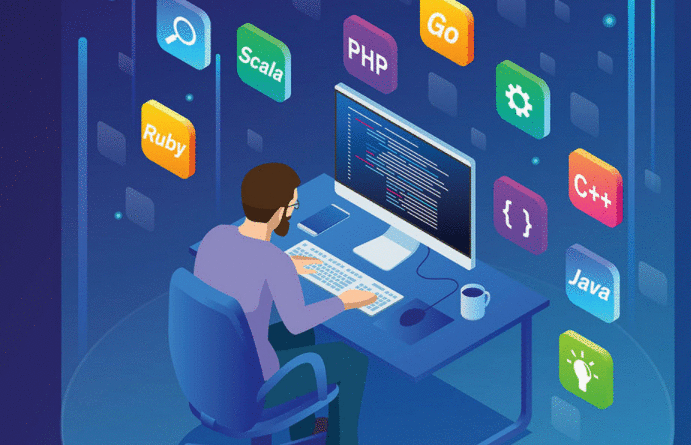 .单击事件图标,然后从列表中双击
.单击事件图标,然后从列表中双击CellPaint事件以tableLayoutPanel1_CellPaint在代码中创建事件处理程序.
您可以根据某些条件在此方法中绘制每个单元格背景.该事件将引发绘制每个单元格背景并且e.Row是行索引,e.Column是列索引并且e.CellBounds是绘制单元格的绑定.
例如,在下面的示例中,我们绘制黑色背景,if ((e.Column + e.Row) % 2 == 1)否则,我们绘制白色背景:
private void tableLayoutPanel1_CellPaint(object sender, TableLayoutCellPaintEventArgs e)
{
if ((e.Column + e.Row) % 2 == 1)
e.Graphics.FillRectangle(Brushes.Black, e.CellBounds);
else
e.Graphics.FillRectangle(Brushes.White, e.CellBounds);
}
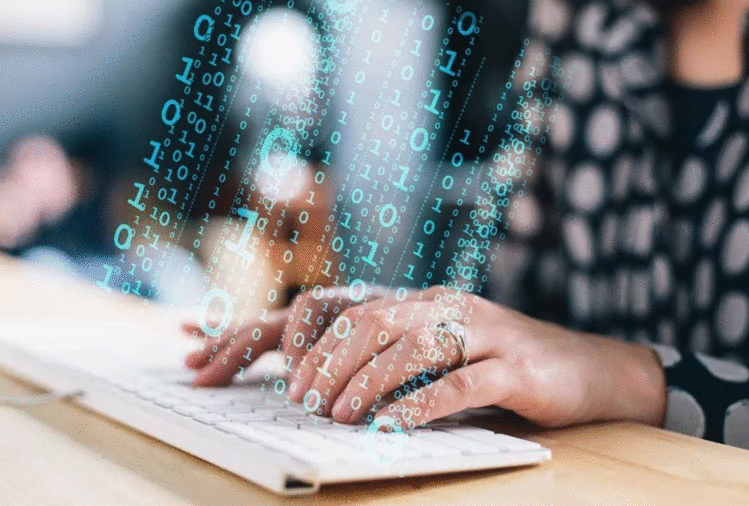
动态更改颜色
要从另一个程序点更改颜色,例如在Click按钮的情况下,您应该将每个单元格的颜色存储在二维数组中,并使用该颜色为该单元格创建画笔:
bgColors在表单中定义:
Color[,] bgColors = new Color[2, 2] {
{ SystemColors.Control, SystemColors.Control },
{ SystemColors.Control, SystemColors.Control }
};
以这种方式绘制单元格的背景:
private void tableLayoutPanel1_CellPaint(object sender, TableLayoutCellPaintEventArgs e)
{
using (var b = new SolidBrush(bgColors[e.Column, e.Row]))
{
e.Graphics.FillRectangle(b , e.CellBounds);
}
}
要改变BackColor的Cell,您可以:
private void Button1_Click(object sender, EventArgs e)
{
//column: 0 ,row: 1
bgColors[0, 1] = Color.Red;
tableLayoutPanel1.Refresh();
}
作为另一个简单的选项,您可以放入Panel每个单元格,并设置to 的Dock属性并将其属性设置为,然后每次要更改位置的面板颜色时,您可以使用此代码:PanelFillMargin0,0(column, row)
this.tableLayoutPanel1.GetControlFromPosition(column, row).BackColor = Color.Red;
 京公网安备 11010802040832号 | 京ICP备19059560号-6
京公网安备 11010802040832号 | 京ICP备19059560号-6