如何在特定位置打开cmd窗口,而无需一直导航到我想要的目录?
这可能是你想要的:
cmd /K "cd C:\Windows\"
请注意,要更改驱动器号,您需要使用cd /d.例如:
C:\Windows\System32\cmd.exe /K "cd /d H:\Python\"
(文档)
如果您使用的是Windows Vista或更高版本,请在按住Shift键的同时右键单击资源管理器中的文件夹图标,然后单击"在此处打开命令窗口"或"在此处打开PowerShell窗口"上下文菜单选项.
如果您已经在所需的文件夹中,则可以执行以下操作之一:
[仅Win8 +]单击资源管理器功能区的文件按钮,然后单击"在此处打开命令窗口"或"在此处打开PowerShell窗口".
Shift- right-click在Explorer窗口的背景上,然后单击"在此处打开命令窗口"或"在此处打开PowerShell窗口".(凯特在评论中推荐)
[仅Vista或Win7]打开资源管理器文件菜单时按住Shift键,然后单击"在此打开命令窗口".如果看不到菜单栏,请按Alt- Shift- F- Alt- F打开文件菜单,打开文件菜单Shift.
对于Windows XP,使用dF提到的PowerToy来获得相同的功能.
假设在文件资源管理器中您已打开目标目录/文件夹,请执行以下操作:
单击地址栏,或者按Alt+D
现在,当突出显示地址栏时,在栏中键入cmd.
按Enter键
您会注意到该文件夹中的命令提示符
从Windows 7到某些版本的Windows 10,可以非常简单地在任何地方打开命令提示符,而无需使用命令"cd"进行导航.尝试以下方法.按住Shift键单击鼠标右键.

它会产生这样的选项.然后只需选择"在此打开命令窗口"选项.最新版本的Windows 10已经用"Open Powershell here"取代了这个功能.
你可能想看看微软的这款"PowerToy":
在这里打开命令窗口
此PowerToy在文件系统文件夹上添加"打开命令窗口"上下文菜单选项,使您可以快速打开指向所选文件夹的命令窗口(cmd.exe).
编辑:此软件无法在早于或晚于Windows XP的Windows版本上运行.
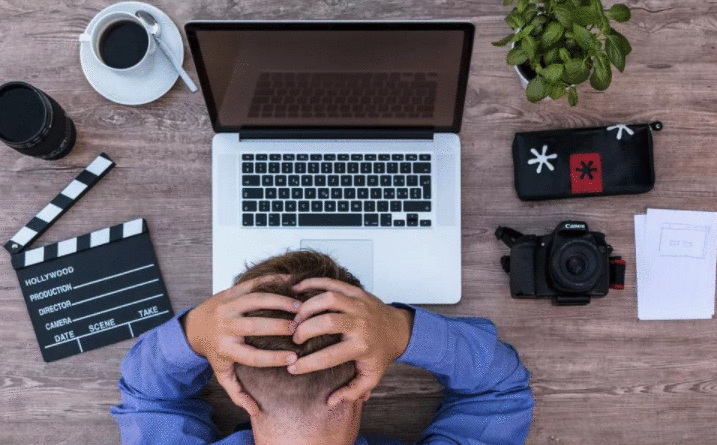
在Windows Vista上,Windows 7和Windows 10只需按住Shift键并右键单击文件夹即可.
上下文菜单将包含一个标题为"在此处打开命令窗口"的条目
更新:在资源管理器的地址栏中键入"cmd",然后按enter

更新2:在Windows 10中,转到文件菜单并选择"打开Windows PowerShell".有一个以管理员身份运行的选项.

使用/ K开关.例如
cmd /K "cd /d c:\WINDOWS\"
将在C:\ Windows目录中创建一个cmd窗口
只需cmd在地址栏中写入,它就会在当前文件夹中打开.
在Windows中,转到文件资源管理器中的文件夹位置,删除路径,然后键入cmd,然后按Enter。并且路径将以cmd打开。
此外,这是在任何Windows文件夹中打开控制台的快捷方式:
在Windows资源管理器上打开任何文件夹.
按Alt + D可聚焦地址栏
键入cmd并按Enter键
很实用的捷径.
创建快捷方式并编辑要从cmd.exe启动的目录的快捷方式的"开始"属性.
在Windows 8中,您可以单击地址栏并键入"cmd"(不带引号)并按Enter键.这将打开当前路径中的cmd窗口.
我刚刚看到这个问题,并且无法在Windows XP上发布cmd的AutoHotkey脚本.您可以在脚本中找到热键.好处是当你的当前窗口是资源管理器时,cmd将在地址栏中显示的路径中打开.
我将此脚本保存在一个文件夹中,我存储了所有绿色工具(包括AutoHotkey).对于新机器,我只需复制文件夹,双击脚本将.ahk与AutoHotkey关联,并在我的启动文件夹中创建快捷方式.它比安装PowerToys更快.
; Get working folder
GetWorkingFolder() {
if WinActive("ahk_class ExploreWClass") or WinActive("ahk_class CabinetWClass") {
ControlGetText, path, Edit1
return %path%
} else if WinActive("FreeCommander") {
Send, {CTRLDOWN}{ALTDOWN}{INS}{ALTUP}{CTRLUP}
Sleep, 100
return clipboard
} else {
return "C:\"
}
}
#IfWinActive,
#c::
path := GetWorkingFolder()
Run, %ComSpec%, %path%
return
; PowerShell
#+C::
path := GetWorkingFolder()
Run, %SystemRoot%\system32\WindowsPowerShell\v1.0\powershell.exe, %path%
return
#^c::
Run, %ComSpec%, %temp%
return
#!c::
path := GetWorkingFolder()
Run, %comspec% /k "%VS90COMNTOOLS%vsvars32.bat", %path%
return
; irb
#!b::
path := GetWorkingFolder()
Run, c:\cygwin\bin\ruby /usr/bin/irb, %path%
return
; Bash
#b::
path := GetWorkingFolder()
Run, bash --login, %path%
return
; Paste in console
+INS::
if WinActive("ahk_class ConsoleWindowClass") {
WinGetPos, x, y, w, h, A
MouseGetPos, mx, my
;MsgBox x=%x% y=%y% w=%w% h=%h% mx=%mx% my=%my%
if (mx < 10)
mx = 10
else if (mx > w - 30)
mx := w - 30
if (my < 40)
my = 40
else if (my > h)
my := h - 10
MouseClick, right, mx, my
}
return
对于任何有兴趣的人,你可以在github上的rwin找到这个脚本
更新:现在内置于Windows中.看到这个答案.
XP powertoy是一个很好的选择,但我想我会发布另一个,以防你想"自己动手".创建一个文本文件,将其命名为anything.reg,粘贴在下面的代码中,保存,然后双击它以将其添加到注册表(或者如果您了解此处发生了什么,只需手动将信息添加到注册表中.reg文件).
Windows Registry Editor Version 5.00 [HKEY_CLASSES_ROOT\Folder\shell\Command_Prompt_Here...] @="Command Prompt Here..." [HKEY_CLASSES_ROOT\Folder\shell\Command_Prompt_Here...\command] @="cmd.exe \"%1\""
更新:Windows更新后,Win10删除了cmd-here功能.要重新激活它,您必须使用:
Windows Registry Editor Version 5.00 [HKEY_CLASSES_ROOT\Directory\shell\cmd] @="@shell32.dll,-8506" "Extended"="" "NoWorkingDirectory"="" "ShowBasedOnVelocityId"=dword:00639bc8 [HKEY_CLASSES_ROOT\Directory\shell\cmd\command] @="cmd.exe /s /k pushd \"%V\""
该条目ShowBasedOnVelocityId是强制性的
对于Windows 7或更高版本,在目标文件夹地址栏内输入cmd.这就对了.它将打开命令提示符,并将路径设置为当前目录.
最简单的方法是转到Windows资源管理器的地址栏并cmd在那里输入.它会自动为您打开命令提示符窗口.
命令'pushd'将设置当前文件夹,以便:
cmd /k "pushd D:\Music"
如果从任务栏启动cmd,则需要执行以下操作:
右键单击 - >右键单击命令提示符 - >属性

然后在属性窗口中更改Start in的值:

此解决方案不适用于以管理员身份打开命令提示符
在资源管理器,按住Shift键,然后right click或press and hold在一个folder或drive您希望在该位置打开命令提示符,然后click/tap在Open Command Prompt Here选项.
对于Windows: 选择您要在命令提示符下打开的文件夹-选择后,保持"Shift键"按下.右键单击那里并选择"打开命令窗口"选项
在Windows资源管理器中-Shift +鼠标右键单击文件夹上方的“此处打开命令窗口”选项,该菜单将显示。或使用Windows版本的语言。
我看到有多个答案,有些很复杂:),看到它们很奇怪.您只需打开任何Windows文件夹窗口,导航到所需的文件夹并关注地址栏并输入"cmd"并按Enter键,您将看到新的命令提示符窗口,其中包含我们已导航的文件夹路径或位置Windows文件夹窗口.如果您想通过清晰的图像查看这些步骤,可以查看
如何直接在特定文件夹中打开命令提示符
使用params/S/K pushd"C:\ YOUR FOLDER"创建cmd.exe的快捷方式
这会将条目添加到上下文菜单中,以启动命令窗口,该命令窗口将自动导航到您单击的目录。
用法:
Right-click a folder icon (or the empty background area inside an already open folder) and click either "Open in Terminal" or "Open in Terminal (Admin)". You can also right click files to execute them with a command window. When the file is done running you are left with a command window that is navigated to the files directory.
Open_in_Terminal.reg
Windows Registry Editor Version 5.00 ; Admin versions. ; Right click on a folder in a directory. [HKEY_CLASSES_ROOT\Directory\shell\OpenCommandWindowHereAsAdministrator] @="Open in Terminal (Admin)" "Icon"="cmd.exe" "HasLUAShield"="" "Position"="middle" [HKEY_CLASSES_ROOT\Directory\shell\OpenCommandWindowHereAsAdministrator\command] @="cmd.exe /c powershell.exe -Command \"Start-Process cmd -Verb runas -ArgumentList '/k pushd \"%1\"'\"" ; Right click on nothing in a directory, i.e. the "background" of the directory. [HKEY_CLASSES_ROOT\Directory\Background\shell\OpenCommandWindowHereAsAdministrator] @="Open in Terminal (Admin)" "Icon"="cmd.exe" "HasLUAShield"="" "Position"="middle" [HKEY_CLASSES_ROOT\Directory\Background\shell\OpenCommandWindowHereAsAdministrator\command] @="cmd.exe /c powershell.exe -Command \"Start-Process cmd -Verb runas -ArgumentList '/k pushd \"%V\"'\"" ; Right click on nothing in a library directory, i.e. the "background" of the library directory. [HKEY_CLASSES_ROOT\LibraryFolder\Background\shell\OpenCommandWindowHereAsAdministrator] @="Open in Terminal (Admin)" "Icon"="cmd.exe" "HasLUAShield"="" "Position"="middle" [HKEY_CLASSES_ROOT\LibraryFolder\Background\shell\OpenCommandWindowHereAsAdministrator\command] @="cmd.exe /c powershell.exe -Command \"Start-Process cmd -Verb runas -ArgumentList '/k pushd \"%V\"'\"" ; Right click on a file in a directory. [HKEY_CLASSES_ROOT\*\shell\OpenWithCommandWindowAsAdministrator] @="Open in Terminal (Admin)" "Icon"="cmd.exe" "HasLUAShield"="" "Position"="middle" [HKEY_CLASSES_ROOT\*\shell\OpenWithCommandWindowAsAdministrator\command] @="cmd.exe /c powershell.exe -Command \"Start-Process cmd -Verb runas -ArgumentList '/k pushd \\\"%W \\\" && \\\"%1\\\"'\"" ; Non-Admin versions. ; Right click on a folder in a directory. [HKEY_CLASSES_ROOT\Directory\shell\OpenCommandWindowHere] @="Open in Terminal" "Icon"="cmd.exe" "Position"="middle" [HKEY_CLASSES_ROOT\Directory\shell\OpenCommandWindowHere\command] @="cmd.exe /k pushd \"%1\"" ; Right click on nothing in a directory, i.e. the "background" of the directory. [HKEY_CLASSES_ROOT\Directory\Background\shell\OpenCommandWindowHere] @="Open in Terminal" "Icon"="cmd.exe" "Position"="middle" [HKEY_CLASSES_ROOT\Directory\Background\shell\OpenCommandWindowHere\command] @="cmd.exe /k pushd \"%V\"" ; Right click on nothing in a library directory, i.e. the "background" of the library directory. [HKEY_CLASSES_ROOT\LibraryFolder\Background\shell\OpenCommandWindowHere] @="Open in Terminal" "Icon"="cmd.exe" "Position"="middle" [HKEY_CLASSES_ROOT\LibraryFolder\Background\shell\OpenCommandWindowHere\command] @="cmd.exe /k pushd \"%V\"" ; Right click on a file in a directory. [HKEY_CLASSES_ROOT\*\shell\OpenWithCommandWindow] @="Open in Terminal" "Icon"="cmd.exe" "Position"="middle" [HKEY_CLASSES_ROOT\*\shell\OpenWithCommandWindow\command] @="cmd.exe /k pushd \"%W\" && \"%1\""
这需要花费很多精力,因此,如果您感到慷慨,那么可以随时发送贝宝捐款,以帮助我克服调试和测试的PTSD :)
如果您需要一个卸载程序,请执行以下操作:
Open_in_Terminal_Remover.reg
Windows Registry Editor Version 5.00 [-HKEY_CLASSES_ROOT\Directory\shell\OpenCommandWindowHereAsAdministrator] [-HKEY_CLASSES_ROOT\Directory\Background\shell\OpenCommandWindowHereAsAdministrator] [-HKEY_CLASSES_ROOT\LibraryFolder\Background\shell\OpenCommandWindowHereAsAdministrator] [-HKEY_CLASSES_ROOT\*\shell\OpenWithCommandWindowAsAdministrator] [-HKEY_CLASSES_ROOT\Directory\shell\OpenCommandWindowHere] [-HKEY_CLASSES_ROOT\Directory\Background\shell\OpenCommandWindowHere] [-HKEY_CLASSES_ROOT\LibraryFolder\Background\shell\OpenCommandWindowHere] [-HKEY_CLASSES_ROOT\*\shell\OpenWithCommandWindow]
 京公网安备 11010802040832号 | 京ICP备19059560号-6
京公网安备 11010802040832号 | 京ICP备19059560号-6