我有两个数组:FirstTableArray(包括品牌名称)和SecondTableArray(包括模型).
我想添加搜索,通过该搜索可以找到名称的部分电话模型.
import UIKit
import MessageUI
class FirstTableViewController: UITableViewController {
var FirstTableArray = [String]()
var SecondTableArray = [SecondTable]()
override func viewDidLoad() {
super.viewDidLoad()
self.navigationController?.navigationBar.isTranslucent = false
self.navigationController?.navigationBar.barStyle = .black
self.navigationController?.navigationBar.tintColor = UIColor.white
// First Table Array
FirstTableArray = ["Apple", "Samsung"]
// Second Table Array
SecondTableArray = [
SecondTable(SecondTitle: ["iPhone 5s", "iPhone 6", "iPhone 6s"]),
SecondTable(SecondTitle: ["Galaxy S4", "Galaxy S5", "Galaxy S6"]),
]
}
override func tableView(_ tableView: UITableView, numberOfRowsInSection section: Int) -> Int
{
return FirstTableArray.count
}
override func tableView(_ tableView: UITableView, cellForRowAt indexPath: IndexPath) -> UITableViewCell {
let Cell = self.tableView.dequeueReusableCell(withIdentifier: "Cell", for: indexPath) as UITableViewCell
Cell.textLabel?.text = FirstTableArray[(indexPath as NSIndexPath).row]
return Cell
}
override func prepare(for segue: UIStoryboardSegue, sender: Any?) {
let indexPath : IndexPath = self.tableView.indexPathForSelectedRow!
let DestViewController = segue.destination as! SecondTableViewController
let SecondTableArrayTwo = SecondTableArray[(indexPath as NSIndexPath).row]
DestViewController.SecondTableArray = SecondTableArrayTwo.SecondTitle
}
}
你能帮帮我吗?
我今天正在做同样的事情,发现本教程很容易理解:https://github.com/codepath/ios_guides/wiki/Search-Bar-Guide
它将指导您完成在Interface Builder中添加搜索栏,设置委托以及包含过滤结果的方法的步骤.
在iOS项目中,为用户提供搜索项目集合的方法是一项相当常见的任务.搜索栏是用于实现搜索行为的标准界面.
有几种常用的方法可以使用搜索栏:
直接使用UISearchBar.这是使用UISearchBars最简单的方法.如果您想设计和编写自己的搜索界面,这可以非常灵活,但是不提供与其他方法一样多的内置功能.
使用UISearchDisplayController来帮助管理搜索界面.UISearchDisplayController允许您呈现带有内置动画的标准搜索界面.此方法强制您在表视图中显示搜索结果. - 已弃用
使用UISearchController来帮助管理搜索界面.该
UISearchController是一个较新的控制器(仅适用于iOS的8+)
,可以帮助你提出使用任何类型的视图到搜索界面
显示搜索结果.
本指南介绍了使用这些类的基本知识.这些类中没有一个实际上实现了查找与给定查询字符串匹配的项的"搜索"行为,因为确定哪些对象匹配将根据特定于域的用例而变化(例如,当搜索"人"时,您可能只想匹配它们名称,而您在搜索电子邮件时可能需要全文预索引搜索).您必须自己实施任何搜索/过滤行为.
直接使用UISearchBars
从本质上讲,搜索栏只不过是一个美化的文本字段,其中包含一个范围控件和一些动画以及几个按钮.每个搜索栏都有一个委托,使您有机会响应用户操作.最重要的委托方法是:
textDidChange - 大多数时候,当用户键入查询时,通过更新显示的搜索结果集来响应此事件
searchBarSearchButtonClicked - 在某些情况下,如果搜索操作很慢(例如需要进行慢速API调用),您需要等到用户点击搜索按钮后再更新搜索结果.
搜索表格的示例
我们从一个带有基本UITableView的视图应用程序开始.您可以像在任何其他控件中一样添加UISearchBar,方法是将其拖放到界面构建器中的视图控制器或通过编程方式添加它.
必须将搜索栏的委托属性设置为实现UISearchBarDelegate的对象.通常,您使视图控制器实现UISearchBarDelegate并在viewDidLoad方法中设置searchBar.delegate = self.
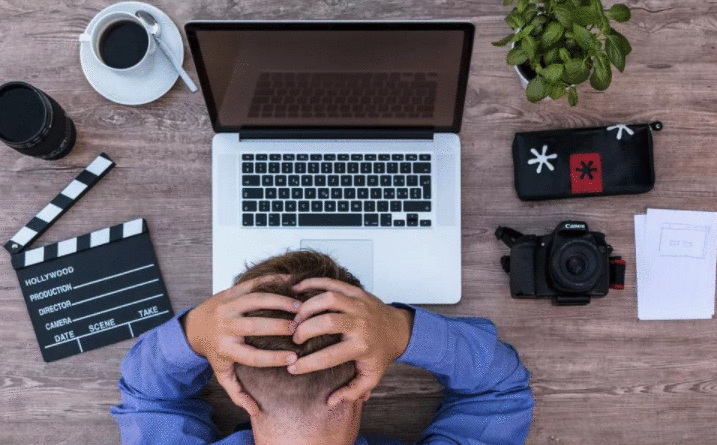
实现搜索行为的代码如下.我们维护一个额外的数组filteredData来表示与我们的搜索文本匹配的数据行.当搜索文本更改时,我们更新filteredData并重新加载我们的表.
class ViewController: UIViewController, UITableViewDataSource, UISearchBarDelegate {
@IBOutlet weak var tableView: UITableView!
@IBOutlet weak var searchBar: UISearchBar!
let data = ["New York, NY", "Los Angeles, CA", "Chicago, IL", "Houston, TX",
"Philadelphia, PA", "Phoenix, AZ", "San Diego, CA", "San Antonio, TX",
"Dallas, TX", "Detroit, MI", "San Jose, CA", "Indianapolis, IN",
"Jacksonville, FL", "San Francisco, CA", "Columbus, OH", "Austin, TX",
"Memphis, TN", "Baltimore, MD", "Charlotte, ND", "Fort Worth, TX"]
var filteredData: [String]!
override func viewDidLoad() {
super.viewDidLoad()
tableView.dataSource = self
searchBar.delegate = self
filteredData = data
}
func tableView(_ tableView: UITableView, cellForRowAt indexPath: IndexPath) -> UITableViewCell {
let cell = tableView.dequeueReusableCell(withIdentifier: "TableCell", for: indexPath) as UITableViewCell
cell.textLabel?.text = filteredData[indexPath.row]
return cell
}
func tableView(_ tableView: UITableView, numberOfRowsInSection section: Int) -> Int {
return filteredData.count
}
// This method updates filteredData based on the text in the Search Box
func searchBar(_ searchBar: UISearchBar, textDidChange searchText: String) {
// When there is no text, filteredData is the same as the original data
// When user has entered text into the search box
// Use the filter method to iterate over all items in the data array
// For each item, return true if the item should be included and false if the
// item should NOT be included
filteredData = searchText.isEmpty ? data : data.filter({(dataString: String) -> Bool in
// If dataItem matches the searchText, return true to include it
return dataString.range(of: searchText, options: .caseInsensitive) != nil
})
tableView.reloadData()
}
}
这是运行时的样子.请注意,搜索结果显示在同一个表中,并且没有单独的搜索界面的显示.
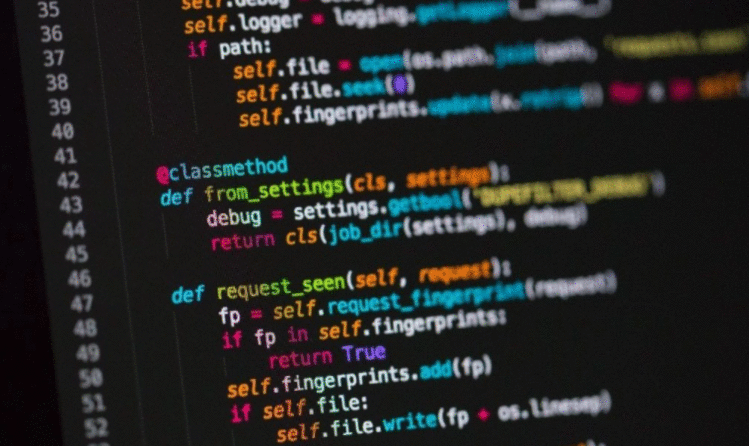
搜索集合视图的示例
由于UISearchBar非常简单,因此可以与任何abitrary视图结合使用来构建自己的搜索界面.以下是与集合视图配对的内容.
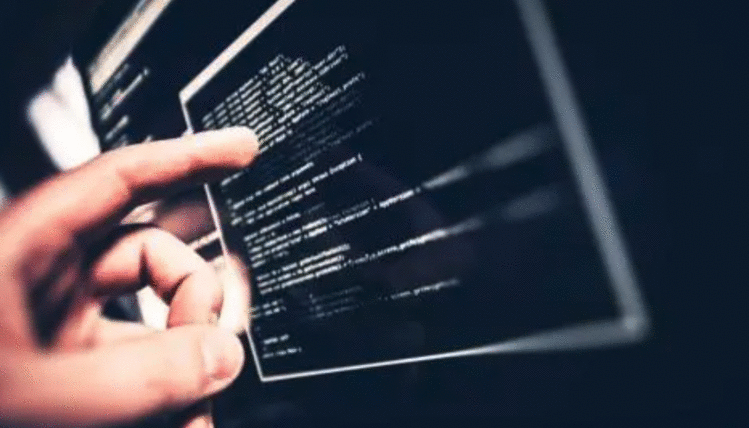
此代码与表视图的情况基本相同.
取消搜索并隐藏键盘
一旦用户点击搜索栏,键盘就会出现,当你点击X时你会注意到它不会消失.你可以在用户点击搜索栏时显示取消按钮,当用户点击取消时,隐藏键盘.
UISearchBarDelegate有一个漂亮的searchBarTextDidBeginEditing方法,当用户开始编辑搜索文本时会调用该方法.您可以在该方法中显示"取消"按钮:
func searchBarTextDidBeginEditing(_ searchBar: UISearchBar) {
self.searchBar.showsCancelButton = true
}
当用户点击取消按钮时,会调用委托的searchBarCancelButtonClicked方法.此时,您可以隐藏"取消"按钮,清除搜索栏中的现有文本并隐藏键盘,如下所示:
func searchBarCancelButtonClicked(_ searchBar: UISearchBar) {
searchBar.showsCancelButton = false
searchBar.text = ""
searchBar.resignFirstResponder()
}
使用UISearchControllers(iOS 8+)
管理搜索界面(仅适用于iOS 8及更高版本)的新方法是通过UISearchController.此控制器处理一些为您呈现单独搜索界面的逻辑和动画,同时仍允许您指定搜索结果的显示方式.
搜索表格的示例
对于UISearchController,Interface Builder对象库中当前没有内置对象.创建一个的最简单方法是以编程方式进行.这也会创建一个UISearchBar并将搜索控制器的searchBar属性设置为它.您可以以编程方式将此搜索栏添加到视图层次结构中.
为了更新搜索结果,您必须实现UISearchResultsUpdating协议并设置搜索控制器的searchResultsUpdater属性.
您不需要实现UISearchControllerDelegate,除非您需要挂钩搜索界面的演示文稿周围的事件.
将所有内容放在一起代码看起来像这样.请注意,我们必须从updateSearchResultsForSearchController中的搜索栏中读取搜索文本.另外需要注意的是,我们将此视图控制器的definesPresentationContext属性设置为true.这意味着搜索控制器在呈现搜索界面时应使用此视图控制器的框架(与根视图控制器相对).在这种情况下,这意味着搜索界面将扩展到载体栏上方.
class ViewController: UIViewController, UITableViewDataSource, UISearchResultsUpdating {
@IBOutlet weak var tableView: UITableView!
let data = ["New York, NY", "Los Angeles, CA", "Chicago, IL", "Houston, TX",
"Philadelphia, PA", "Phoenix, AZ", "San Diego, CA", "San Antonio, TX",
"Dallas, TX", "Detroit, MI", "San Jose, CA", "Indianapolis, IN",
"Jacksonville, FL", "San Francisco, CA", "Columbus, OH", "Austin, TX",
"Memphis, TN", "Baltimore, MD", "Charlotte, ND", "Fort Worth, TX"]
var filteredData: [String]!
var searchController: UISearchController!
override func viewDidLoad() {
super.viewDidLoad()
tableView.dataSource = self
filteredData = data
// Initializing with searchResultsController set to nil means that
// searchController will use this view controller to display the search results
searchController = UISearchController(searchResultsController: nil)
searchController.searchResultsUpdater = self
// If we are using this same view controller to present the results
// dimming it out wouldn't make sense. Should probably only set
// this to yes if using another controller to display the search results.
searchController.dimsBackgroundDuringPresentation = false
searchController.searchBar.sizeToFit()
tableView.tableHeaderView = searchController.searchBar
// Sets this view controller as presenting view controller for the search interface
definesPresentationContext = true
}
func tableView(tableView: UITableView, cellForRowAtIndexPath indexPath: NSIndexPath) -> UITableViewCell {
let cell = tableView.dequeueReusableCellWithIdentifier("TableCell") as UITableViewCell
cell.textLabel?.text = filteredData[indexPath.row]
return cell
}
func tableView(tableView: UITableView, numberOfRowsInSection section: Int) -> Int {
return filteredData.count
}
func updateSearchResultsForSearchController(searchController: UISearchController) {
if let searchText = searchController.searchBar.text {
filteredData = searchText.isEmpty ? data : data.filter({(dataString: String) -> Bool in
return dataString.rangeOfString(searchText, options: .CaseInsensitiveSearch) != nil
})
tableView.reloadData()
}
}
}
这是运行时的样子.请注意,与搜索显示控制器示例不同,我们使用相同的表视图来显示搜索结果,而不是覆盖单独的表视图.但是,与仅使用搜索栏时不同,我们在转换到搜索界面时仍然具有内置动画.
此外,当您使用此按钮时,当用户免费点击取消按钮时,您将获得显示取消按钮和隐藏键盘的逻辑.
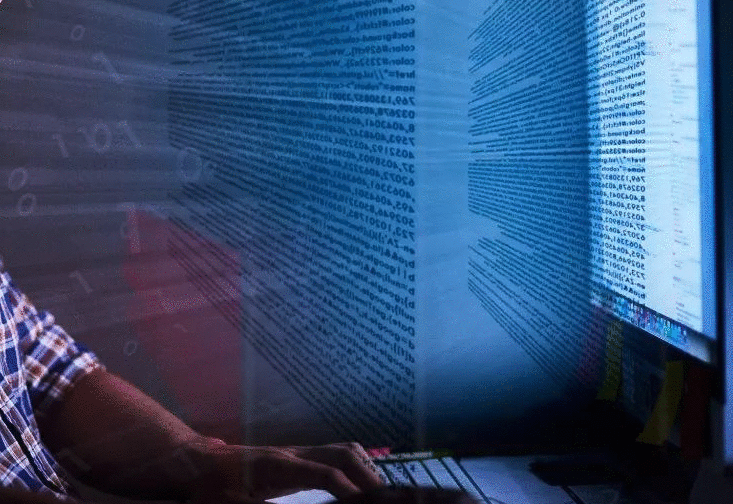
搜索集合视图的示例
我们可以轻松地使用搜索控制器来搜索集合视图.我们仍然提供搜索界面,但与使用搜索显示控制器不同,我们不限于使用表格视图来显示搜索结果.

此代码与搜索上面的表视图时的代码几乎相同.唯一值得注意的区别是我们必须在界面构建器中为搜索栏引入占位符视图,因为仍然存在一些将搜索控制器的搜索栏放在集合视图的补充视图中的怪癖.
class ViewController: UIViewController, UICollectionViewDataSource, UISearchResultsUpdating {
@IBOutlet weak var collectionView: UICollectionView!
@IBOutlet weak var searchBarPlaceholder: UIView!
...
override func viewDidLoad() {
...
searchController.searchBar.sizeToFit()
searchBarPlaceholder.addSubview(searchController.searchBar)
automaticallyAdjustsScrollViewInsets = false
definesPresentationContext = true
}
...
}
导航视图中的搜索栏
常见的要求是将搜索栏放在导航栏中.

这可以在视图控制器的viewDidLoad中以编程方式配置,如下所示.
直接使用搜索栏时:
// create the search bar programatically since you won't be // able to drag one onto the navigation bar searchBar = UISearchBar() searchBar.sizeToFit() // the UIViewController comes with a navigationItem property // this will automatically be initialized for you if when the // view controller is added to a navigation controller's stack // you just need to set the titleView to be the search bar navigationItem.titleView = searchBar
使用搜索显示控制器:
searchDisplayController?.displaysSearchBarInNavigationBar = true
使用搜索控制器:
searchController.searchBar.sizeToFit() navigationItem.titleView = searchController.searchBar // By default the navigation bar hides when presenting the // search interface. Obviously we don't want this to happen if // our search bar is inside the navigation bar. searchController.hidesNavigationBarDuringPresentation = false
 京公网安备 11010802040832号 | 京ICP备19059560号-6
京公网安备 11010802040832号 | 京ICP备19059560号-6